ひと目でわかる Power Apps 本 (改訂新版) p.244、255 補足手順
6月に発売された「ひと目でわかる Power Apps – ローコードで作成するビジネスアプリ入門」書籍について、お問い合わせをいただくことがこのところ多くなってきました。内容に関するご感想をいただくこともあれば、操作に関するお問い合わせもいただいております。お問い合わせがあるということはその分書籍をお手に取っていただく方がいらっしゃるということでうれしいです!
操作につまってしまわれた内容はそれ以前のページで解説済みだったりすることもあり、また時間に限りもあるため、すべてのお問い合わせに回答することはなかなか難しいのですが、、、複数回いただいたご質問はご回答させていただくとともに、ブログでも補足させていただこうと思います。
ということで今回は p.244、255 の補足です。両ページともデータソースとして利用する SharePoint リスト作成についての記載です。SharePoint リスト作成の詳細手順は少し前の p.240-243 (購買申請リスト作成) にあるため、手順の冗長化を避けるため、またページ数の都合もありステップごとに記載した詳細手順ではなく設定概要を記載させていただいたのですが。SharePoint に慣れない方より設定値通りの手順があれば、、とお問い合わせいただきましたので補足手順です。
p.244 「購買明細リストの作成」補足手順
- SharePoint サイトの左上のロゴをクリックしてサイトのトップページに戻り、[新規] – [リスト] をクリックする。
- リスト名を 「購買明細」とつけて、[作成] をクリックする。
- 作成したリストが開く。リストの設定画面を開くため、[設定] メニューから [リストの設定] をクリックする。
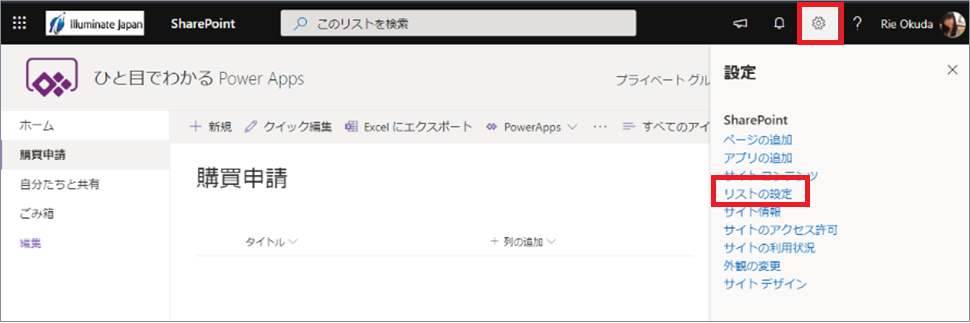
- 既定で用意される [タイトル] 列の列名を変更する
リストの設定画面内の[列]の一覧より[タイトル]をクリックする。
- タイトル列の編集画面が開くため、列名を「明細ID」に変更して[OK]をクリックする。
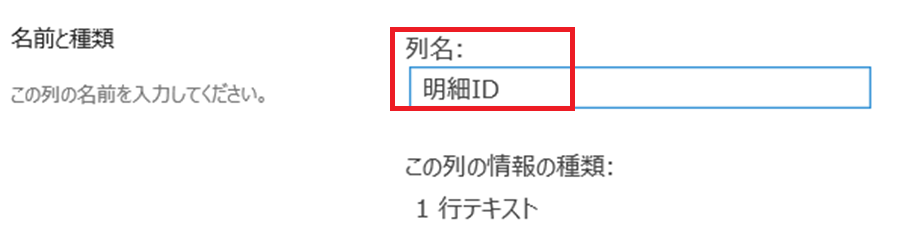
- リストの設定画面の上部に表示されるリスト名をクリックし、設定画面からリストに戻る。
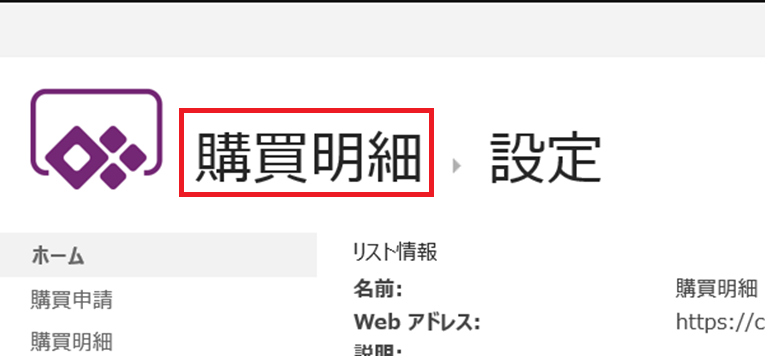
- [列の追加]―[1行テキスト]をクリックし、列の作成画面で次のように設定して[保存]をクリックする。
・列名: 「Item」と入力
・種類: [1行テキスト] を選択
・[この列に情報が含まれている必要があります] : はい
※ [その他のオプション] をクリックすると表示される - 追加した[Item]列の▼をクリックし、[列の設定]―[編集]をクリックする。
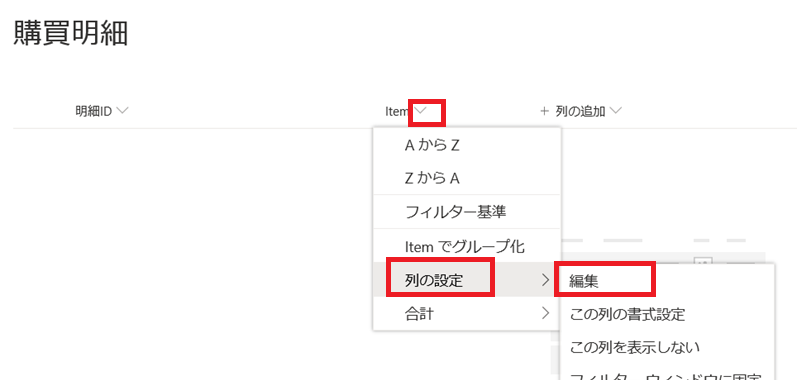
- 列の編集画面で、名前を「品名」に変更して[保存]をクリックする。
- 手順7から9と同様の操作で、次の列を作成する。
はじめに付ける 列名(内部名) 選択する種類 その他詳細設定 変更後の列名 Price 通貨 小数点以下桁数0 必須 単価 Quantity 数値 小数点以下桁数0 必須 数量 Total 通貨 小数点以下桁数0 必須 合計 - [列の追加]―[列の表示/非表示]をクリックし、ビューの列を次のように変更し[適用]をクリックする。 ※ 並び順はドラッグ操作で変更可能
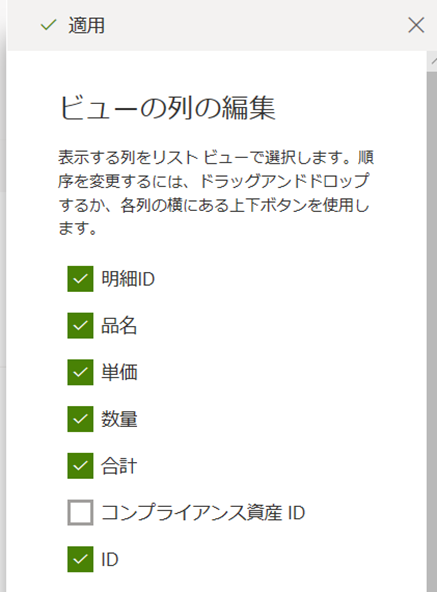
- 次のような列構造を持つリストが作成できたことが確認できる
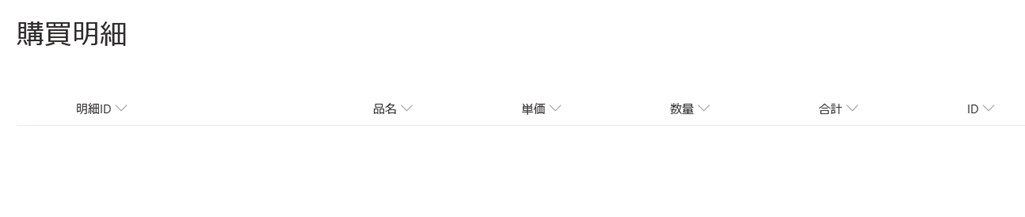
- [クイック編集]をクリックし、サンプルデータを登録する。
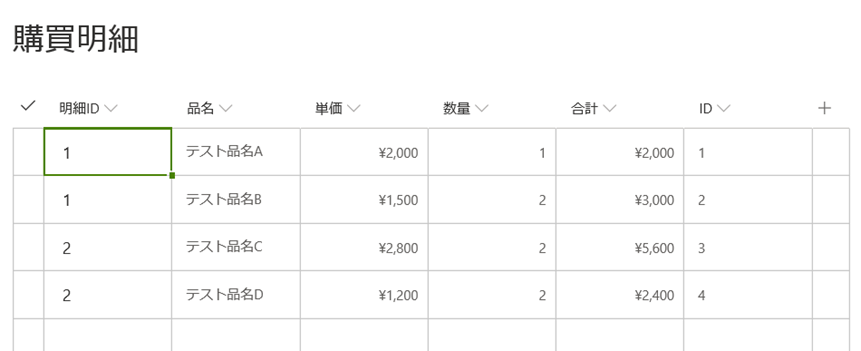
・p.243 手順13 「購買申請」 リストに登録したサンプルデータの ID 値と同じ値を [明細ID] 列に入力すると動作確認が行いやすくなります。
・SharePoint の参照列はここでは利用していません。
p.245 「発注先一覧リストの作成」補足手順
- SharePoint サイトの左上のロゴをクリックしてサイトのトップページに戻り、[新規] – [リスト] をクリックする。
- リスト名を 「発注先一覧」とつけて、[作成] をクリックする。
- 作成したリストが開く。リストの設定画面を開くため、[設定] メニューから [リストの設定] をクリックする。
- リストの設定画面内の[列]の一覧より[タイトル]をクリックする。
- タイトル列の編集画面が開くため、列名を「発注先」 に変更して[OK]をクリックする。
- リストの設定画面の上部に表示されるリスト名をクリックし、設定画面からリストに戻る。
- 列の追加]―[1行テキスト]をクリックし、列の作成画面で次のように設定して[保存]をクリックする。
・ 列名 :「Category」 と入力
・ 種類 : [1行テキスト] を選択 - 追加した[Category]列の▼をクリックし、[列の設定]― [編集] をクリックする。
- 列の編集画面で、名前を「分類」に変更して[保存]をクリックする。
- [列の追加]―[列の表示/非表示]をクリックし、ビューの列を [分類] [発注先] の順になるよう変更し[適用]をクリックする。
- [クイック編集]をクリックし、サンプルデータを登録する。
今日は書籍を見ていただいた方向けの投稿でした。もし興味持っていただいた方はぜひ書籍もぜひご覧ください!
関連コース
- CI613-H Power Apps による Microsoft 365 活用
Microsoft 365 に含まれるライセンスで利用可能な機能を活用し、Power Apps を使用したローコードアプリ作成の手法を実践的に学ぶコースです。キャンバス アプリのしくみや挙動を詳細に理解し、実務で役立つテクニックを習得できます。「受付管理」 「問合せ管理」、「申請・承認プロセス」 などの具体的な業務シナリオを題材に、実際に 2 つの業務アプリを作成! - CI619-H Power Apps Premium によるアプリ作成
Power Apps Premium (有償プラン) の利用を前提とし、Dataverse の利用方法や Dataverse をデータソースとしたキャンバスアプリ、モデル駆動型アプリの作成方法、Power Platform のその他サービスとの連携まで実践的な実習とともに解説します。 - CI721-H Power Apps & Power Automate 実践ラボ - 業務管理編
「業務管理」をテーマに、実務でよくある課題を毎回ピックアップ。設計のポイントや設定手順、つまずきやすいポイントへの対処法、実践的なテクニックや Tips などを確認しながら、実際にアプリやフローを一緒に作成していく、上級者向けの実践型コースです。 - CI722-H Power Apps & Power Automate 実践ラボ - 承認プロセス設計編
「承認プロセス設計」をテーマに、実務でよくある課題を毎回ピックアップ。設計のポイントや設定手順、つまずきやすいポイントへの対処法、実践的なテクニックや Tipsなどを確認しながら、実際にアプリやフローを一緒に作成していく、上級者向けの実践型コースです。

