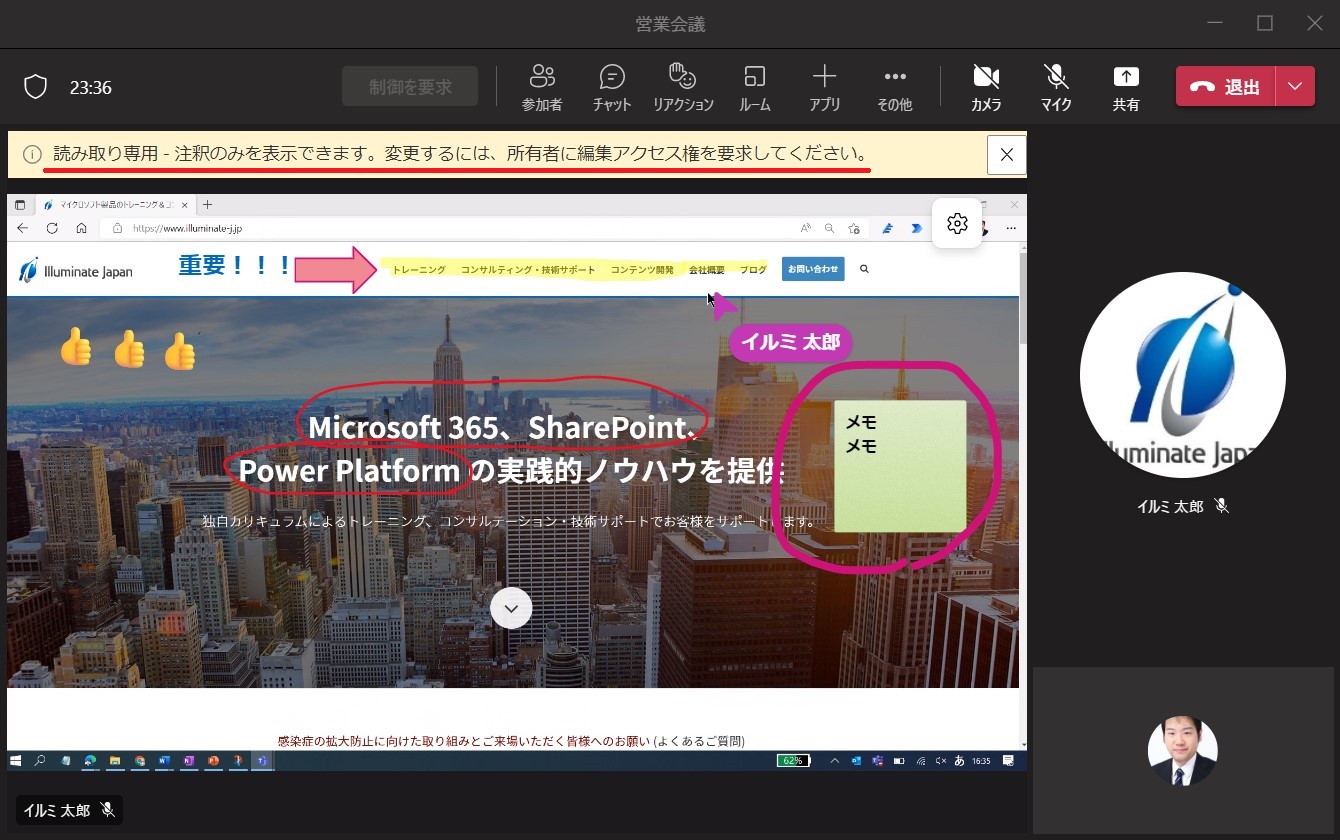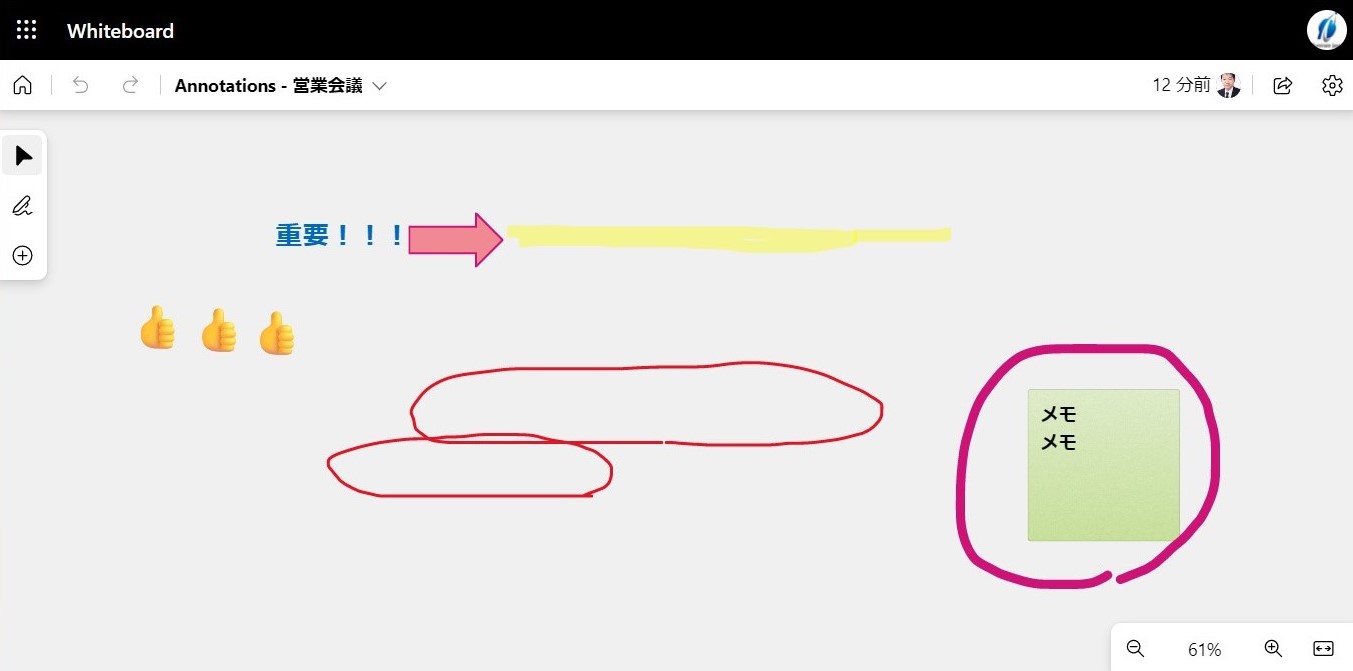Teams 会議で共有画面に注釈を書きこむ
Teams 会議に注釈機能が追加され、共有画面に線や文字などが直接書きこみできるようになりました!
利用する際には、画面共有を行ったあと会議コントロールバーの [注釈の開始] をクリックします。
※ 注釈の開始ができるのは、画面を共有している発表者のみ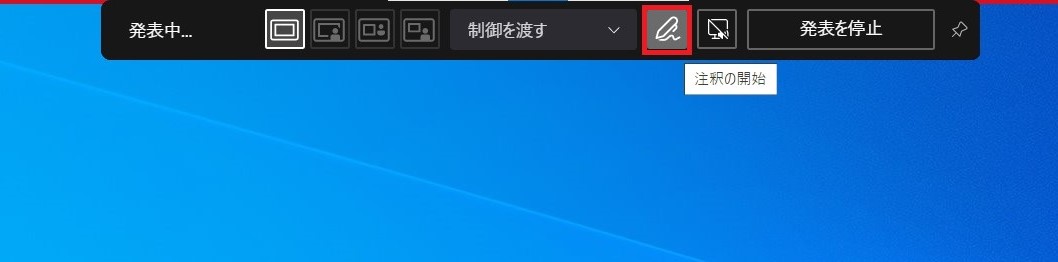
注釈が開始されるとペンやマーカー、付箋などのツール バーが表示されるので、利用したい機能を選択し、画面に書きこんでいきます。書きこまれた注釈はリアルタイムで他の参加者の画面に表示されます。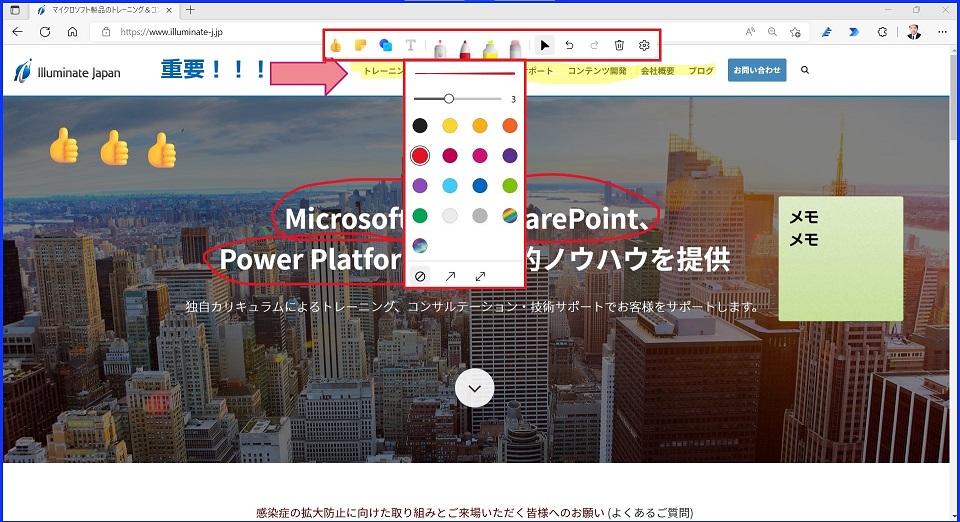
他の参加者も書きこめます。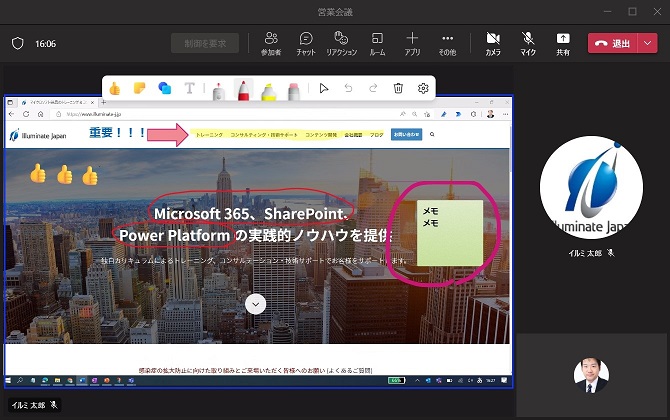
他の参加者に注釈を利用させたくない場合は、注釈ツール バーの [設定] – [注釈を付けることができるのは自分だけです] を設定してください。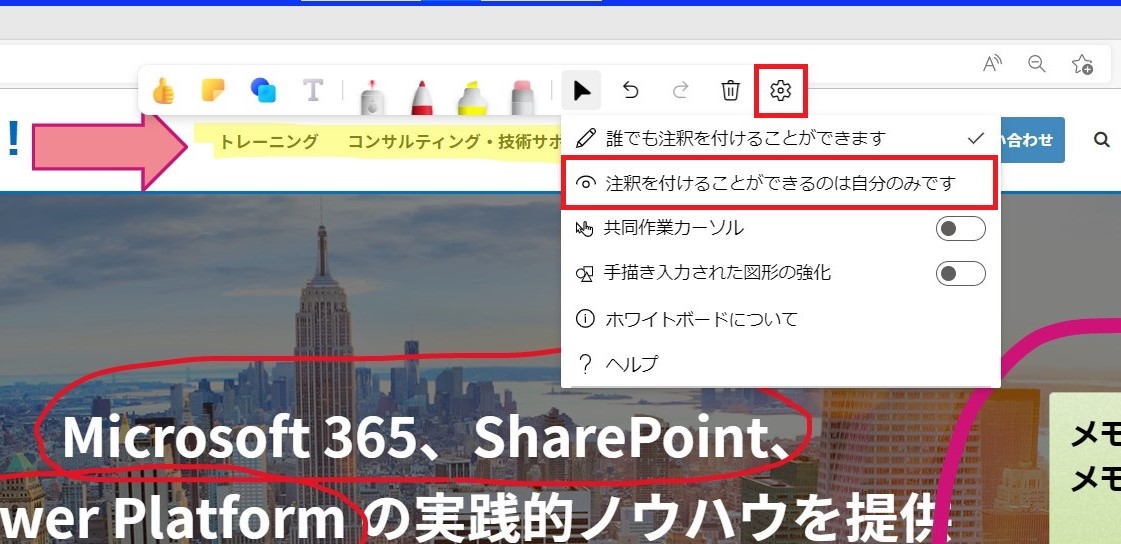
注釈利用時の注意点
- Teams アプリの [設定] – [一般] – [GPU ハードウェア アクセラレーションを無効にする (Teamsの再起動が必要)] 設定がオフでないと利用不可
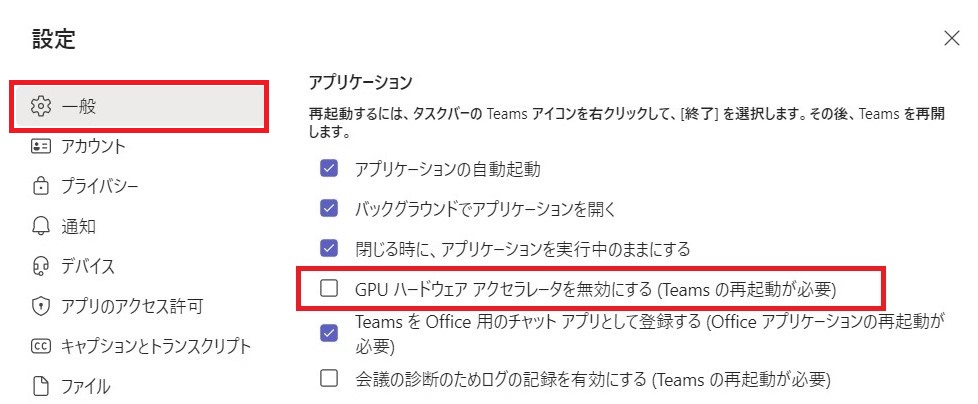
- ウィンドウ共有では利用不可
- 注釈を停止し、再度注釈を開始しても前回書きこんだ注釈は表示されない
画面と注釈を保存しておきたい場合は、共有画面をスクリーンショットで撮るなど対応が必要です - レコーディングには注釈は含まれない
- 会議の出席者も注釈が利用可能 (利用不可に設定可能 ※ 上述)
- 注釈開始ユーザーの OneDrive for Business に Annotations フォルダーが自動的に作成され、注釈の内容がファイルとして保存される
ファイルは注釈を開始するたびに追加されます。
【Annotations フォルダー】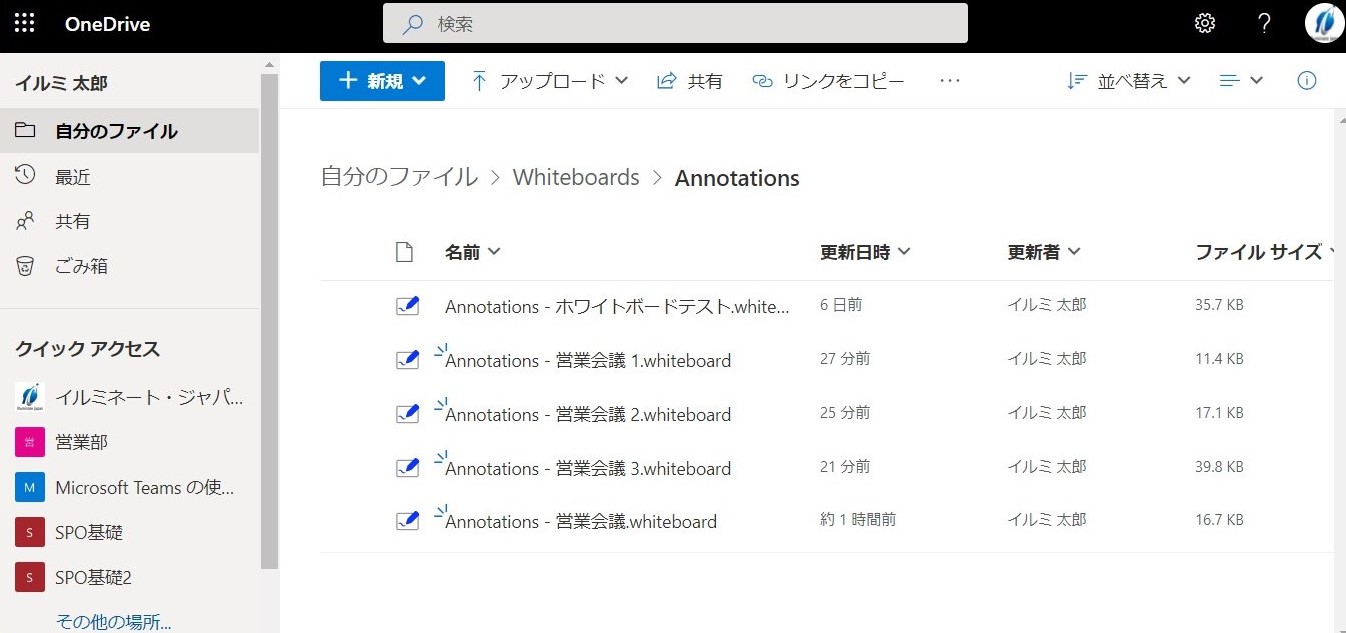
線や文字、図形を利用することで、会議参加者にわかりやすく情報を伝えられます。
重要な内容や強調して伝えたいポイントを説明するときには、注釈をご活用ください!
関連コース
個別開催のみのコースです。実施時間・内容ともにアレンジ可能!
- CI712-H 利用者のための Microsoft 365 基礎
Microsoft 365 を導入されている組織のユーザー向けに Teams や Outlook といったコミュニケーション ツール、SharePoint や OneDrive による情報やファイルの共有など、業務で活用すべきアプリやサービスについて利用方法を解説します。Microsoft 365 の利用を開始したばかりの組織の方や、初めて利用する方におすすめのコースです。 - Microsoft 365 ユーザーのための Power Platform 理解
Power Automate で行える自動化、Power Apps でのローコード開発について概要を理解しフローやアプリの作成体験を行いながら利用イメージをつかんでいただけます。Power Platform 活用の第1歩に、概要理解におすすめのコースです。 - CI712-H Power BI によるデータ分析
Power BI Desktop を利用してデータ取得 – 加工 – レポート作成を行う基本操作から、Power BI サービスに発行して Web ベースやモバイルでレポートを利用する方法まで、Power BI を利活用するために必要な実践的な知識を実習ベースで解説します。