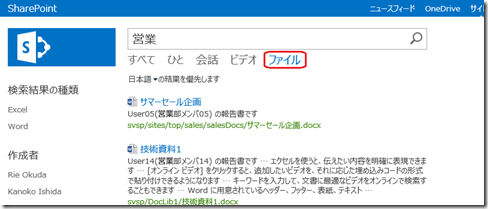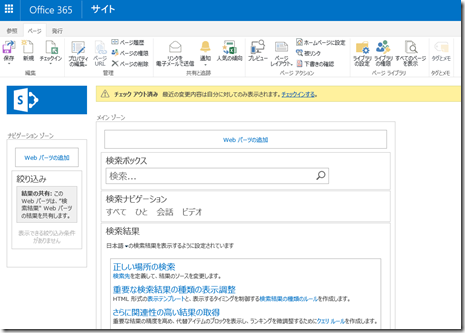SharePoint ファイル検索 機能を追加する – バーティカル検索を利用
SharePoint で画面右上の検索ボックスより、「すべての検索」 等を選択し検索すると、検索センターにより提供される検索結果画面が表示されます。また検索結果画面では「すべて」 「ひと」 「会話」 「ビデオ」 と4種類のバーティカル検索を行うためのメニューが用意されています。
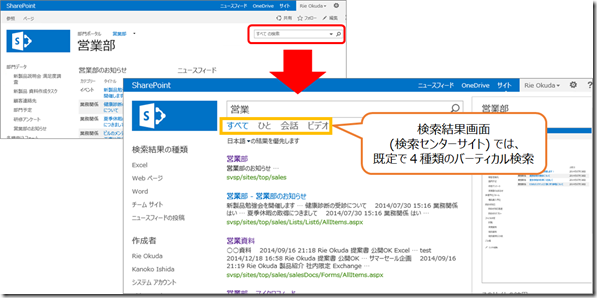
SharePoint 上で検索を行う際、一番探したいものはなんですか? リスト内のデータ (リスト アイテム) である場合、ファイルの場合、ページの場合、と、SharePoint をどう活用しているのか用途によって答えは変わると思いますが、「すべて」を利用した場合、サイトもページもファイルもアイテムも・・・ とあまりにも多くの検索結果が表示されるため、できるだけ少ない操作で目的の結果を表示できるよう設定変更したいケースは多いはずです。
この記事では、検索結果画面にファイル検索を行うバーティカル検索メニューを追加する方法をご紹介します。
Step 1 : 検索結果ページの作成
まずは検索センターサイト内に、新しい検索結果ページを作成します。
1. 検索センターサイトを開き、[設定] メニューから [新しいページ] をクリックする
2. [ページの追加] 画面で、任意のページファイル名を付けて、[作成] をクリックする
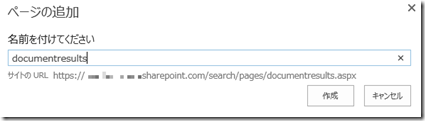
Step 2 : 検索結果ページの設定
作成した検索結果ページに、ドキュメントのみを検索結果として表示するようにクエリ設定を行います。
1. [検索結果] Web パーツの [Web パーツの編集] をクリックし、編集メニューを開く
2. [検索結果] Web パーツの設定画面で、[クエリの変更] をクリックする
3. [クエリの作成] ダイアログが開くので、クエリテキストを次のように編集する
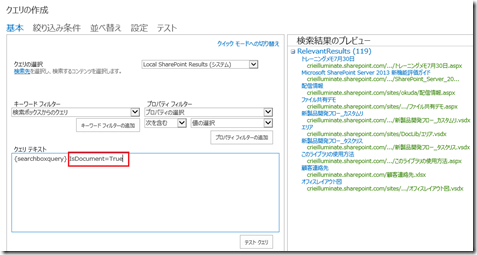
4. [テスト クエリ] をクリックし、結果をプレビューすると、文書ファイル以外にページ ファイル (aspx) も検索結果に含められていることが確認できる。これらを除外するため、[絞り込み条件] タブを開き、contentclass カテゴリーの [STS_ListItem_DocumentLibrary] を選択し、[追加] をクリックする
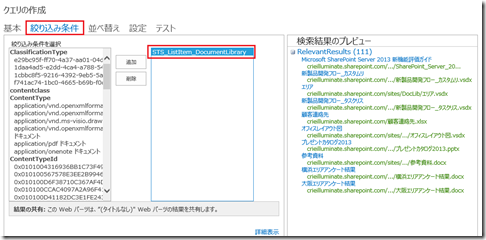
5. [クエリの作成] ダイアログの [OK] をクリックする
※ ここではクエリの編集を行いましたが、あらかじめ検索先を作成し、指定する方法でもOKです。
6. [検索結果] Web パーツの設定画面で、[OK] をクリックし、ページは発行する。
Step 3 : バーティカル検索メニューの追加
Step1、Step2 で作成した検索結果ページを利用し、バーティカル検索用のメニューを追加します。
1. 検索センターサイトで [設定] メニューから [サイトの設定] をクリックする
2. [検索] カテゴリーの [検索の設定] をクリックする
3. [検索ナビゲーションの構成] で [リンクの追加] をクリックする
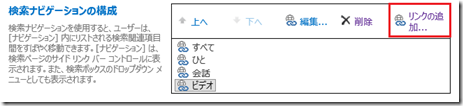
4. 任意のタイトルを入力し、URL には前の手順で作成した検索結果ページを指定 (検索センターサイト内の [ページ] ライブラリ内に保存されている) する
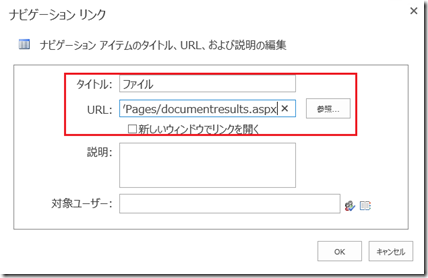
5. 検索の設定画面で [OK] をクリックする
以上、完成です
またここでご紹介した内容は、次のように利用範囲を指定できます。
・ サーバー全体やテナント全体で利用したい場合
グローバル検索センターサイトで本記事内の設定を行う。
・ 特定のサイト コレクションのみで利用したい場合
エンタープライズ検索センターサイトを作成し(サイト コレクション内にでも)、そのサイト コレクションの検索センターに指定する。そしてその検索センターサイトで本記事内の設定を行う。
・ 特定のサイトでのみ利用したい場合
エンタープライズ検索センターサイトを作成し(対象サイトのサブサイトとしてなど)、そのサイトの検索センターに指定する。
そしてその検索センターサイトで本記事内の設定を行う。
SharePoint 関連コース
- CI635-H SharePoint Server サイト構築
SharePoint Server のサイト管理やサイト構築を行う方を対象に、サイト構築や運用管理に必要となる基本スキルやサイト構築方法を習得いただけるコースです。これから SharePoint の管理を行う IT 管理者の方や、サイト管理やサイト構築を行う担当者の方に最適です。Subscription Edition に対応しており、アップデートによる新しい機能やこれまでとの差異も含めて解説! - CI639-H SharePoint Server から SharePoint Online への移行 – SPMT 実践
Microsoft が提供する無償ツール 「SharePoint Migration Tool」 による、オンプレミスの SharePoint Server (2016 / 2019) から、SharePoint Online を中心とした Microsoft 365 環境への移行方法を解説します。SPMT を用いた一連の移行手順を体験することで、ツールの設定方法やログの読み方、移行後の検証作業など、実運用に直結するスキルを習得いただけます。 - CI620-H SharePoint Framework 開発 基礎
SharePoint Framework (SPFx) を利用すると独自の Web パーツ開発や、ヘッダー・フッターのカスタマイズなど、さまざまな独自機能を開発し、追加することが可能です。これから SharePoint Framework の開発を行う方を対象に知っておくべき内容を 2 日間に集約して体系的に解説!