Teams : タグ機能が追加された
Office 365 ロードマップや Microsoft 365 管理センターのメッセージセンターで新機能としてアナウンスされていた新機能である「タグ」の展開が始まりました。今日はタグ機能の利用や設定方法をご紹介します。
タグ機能とは
チームに参加している所有者・メンバーに対して、チーム内で使用できる追加属性 (タグ) を付与できるものです。

チーム参加者にタグを付与すると、そのチーム内の投稿でタグ名をメンション (@) として利用できます。同じタグがつけられているユーザーに対して一括でメンションが可能になります。
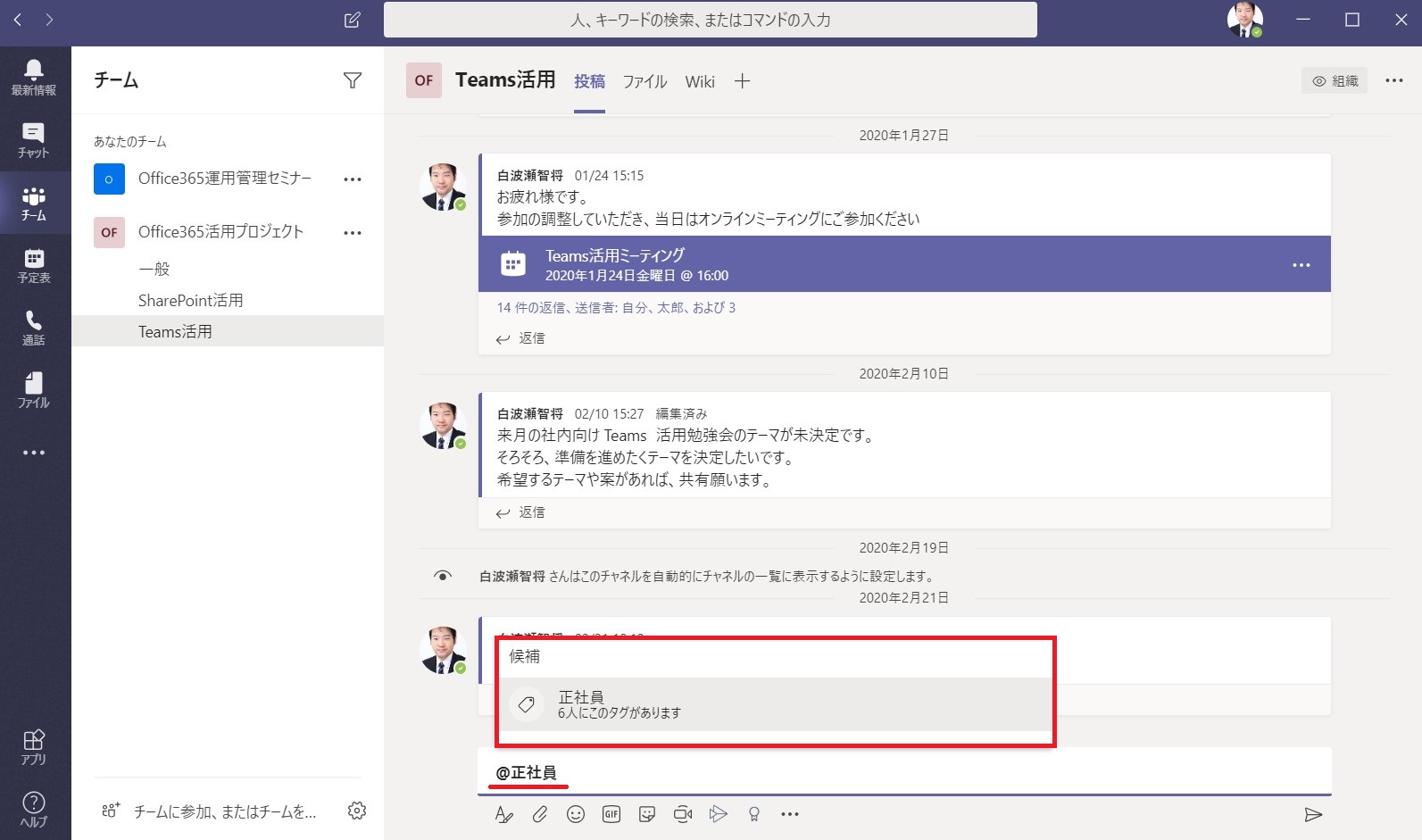
タグ機能の基本
- タグは [チーム] の機能です。[チャット] では利用できない
- 1ユーザーに複数のタグ付けが可能
- チームごとに、ユーザーにタグ付けを行う
- ユーザーへのタグ付けは必須ではない
- タグは 2種類ある。
– 全てのチームで利用できるタグ (推奨タグ)
– チーム内でのみ利用できるタグ (チームタグ) - 日本語でのタグも作成可能
- Microsoft Teams 管理センターでタグ付けに対する設定が可能
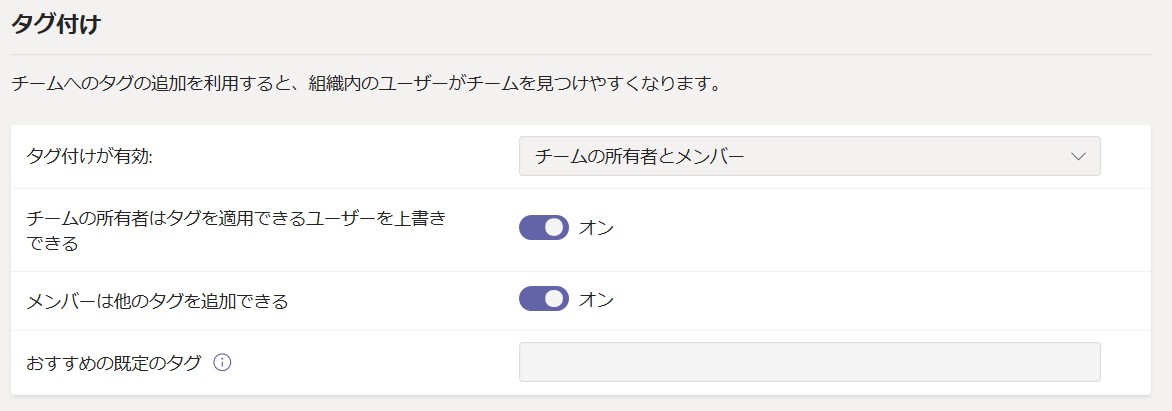
設定項目 詳細 タグ付けが有効 タグ付け可能なユーザーを指定する
(所有者+メンバー、所有者のみ、なし)チームの所有者はタグを適用できる
ユーザーを上書きできるオンの場合、チーム設定の
「タグを追加できるユーザー」設定項目 (※1) が利用可能メンバーは他のタグを追加できる オンの場合、チームタグの作成可能になる おすすめの既定のタグ 推奨タグの作成を行う (最大数 25 個まで作成可能) ※1「「タグを追加できるユーザー」設定項目
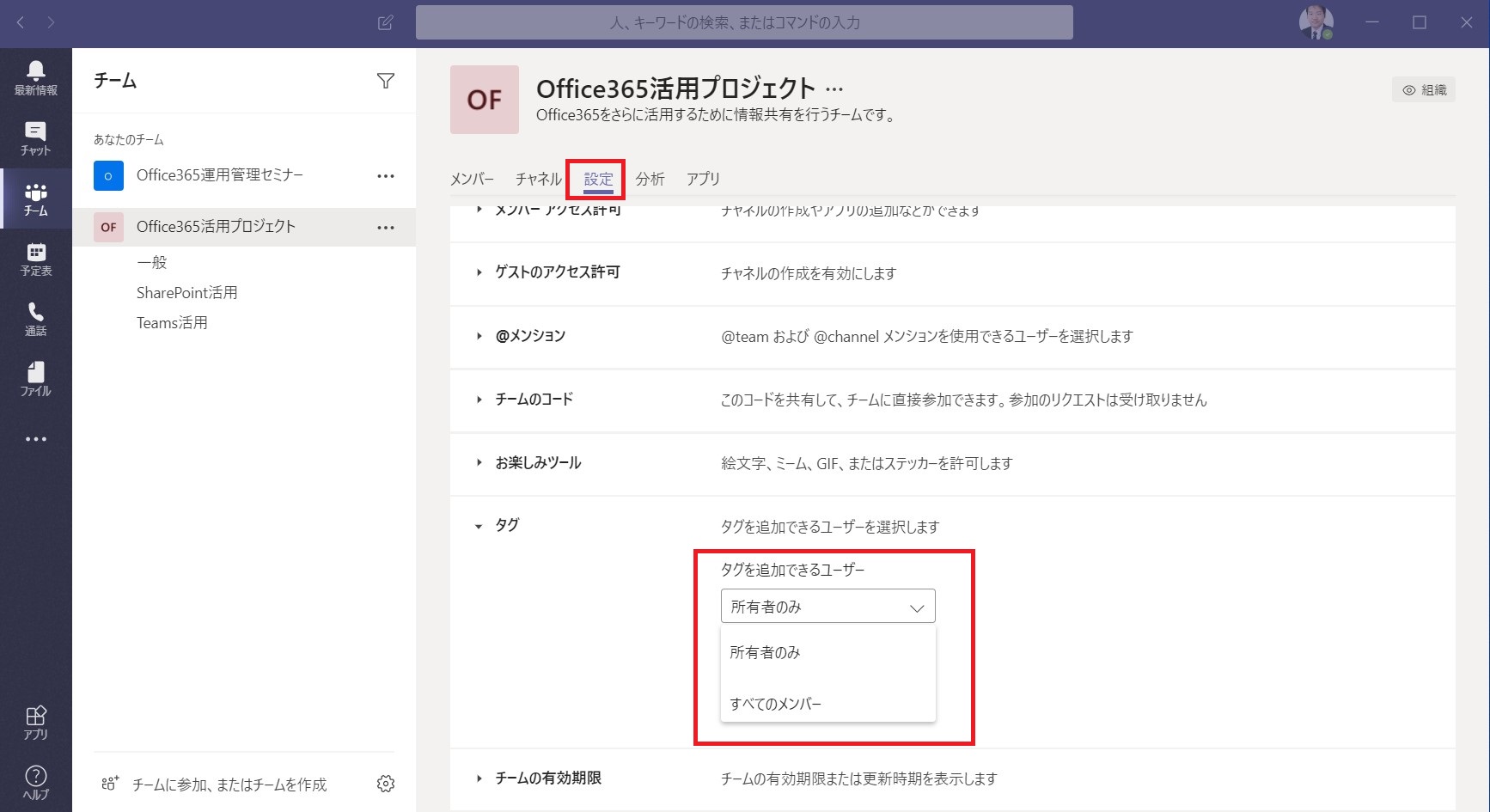
タグの作成
タグの作成は、タグの種類により作成場所が異なります。
全チームで利用するタグ (推奨タグ) は、Teams 管理センターで作成しますまた、チームタグは Teams 画面で作成します。
推奨タグの作成方法
- Teams 管理センターで [組織全体の設定] – [Teams の設定] をクリックします。
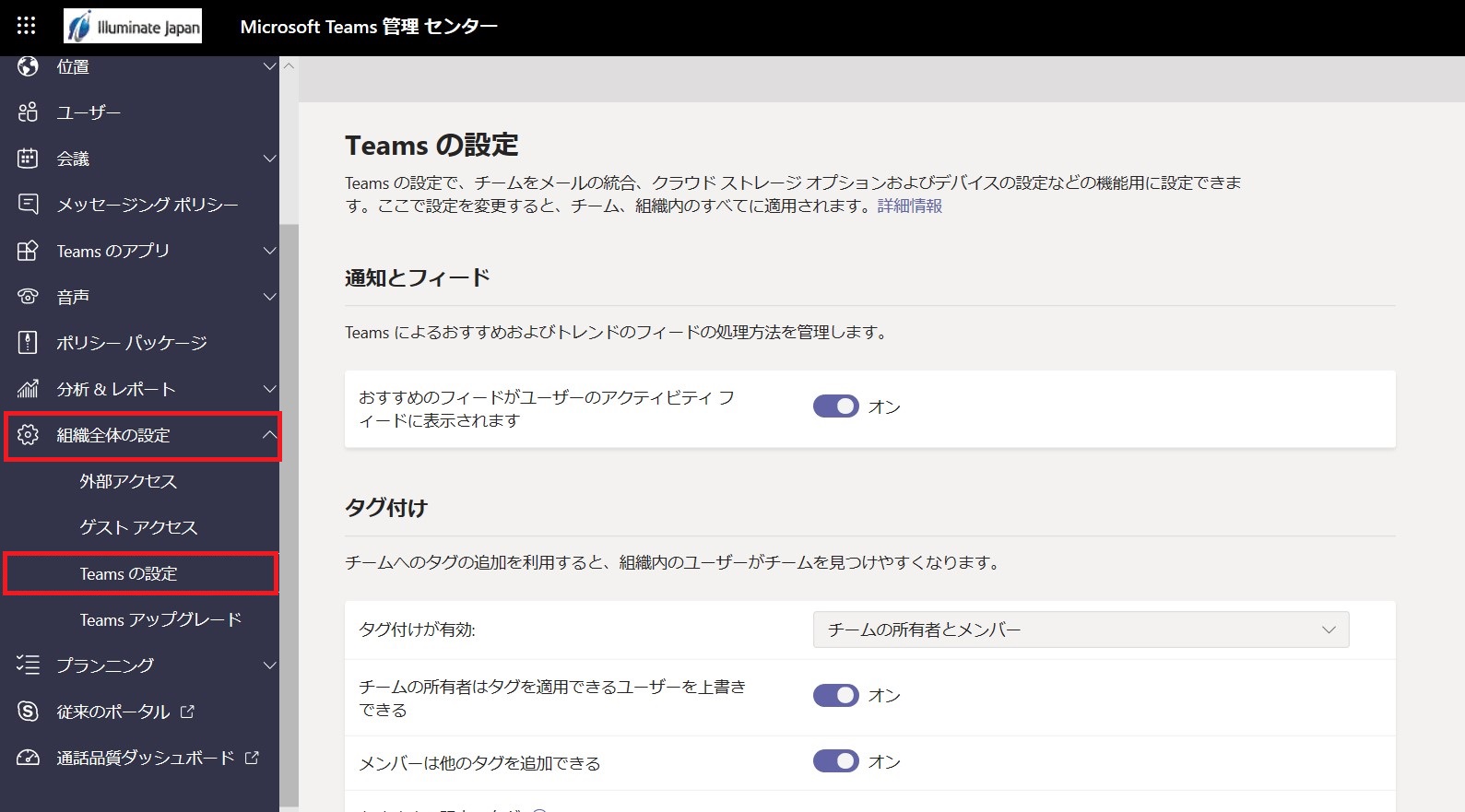
- [おすすめの既定のタグ] にタグ名を入力します。
タグ名の確定は、タグ名入力後に半角入力モードで最後に半角スペースを入力します。
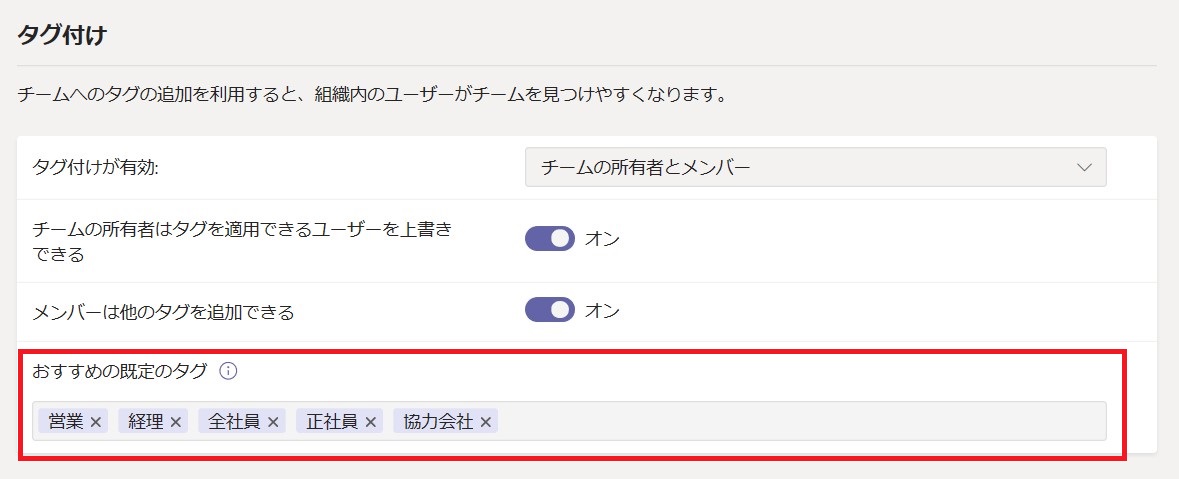
- タグの登録後、[保存] をクリックします。
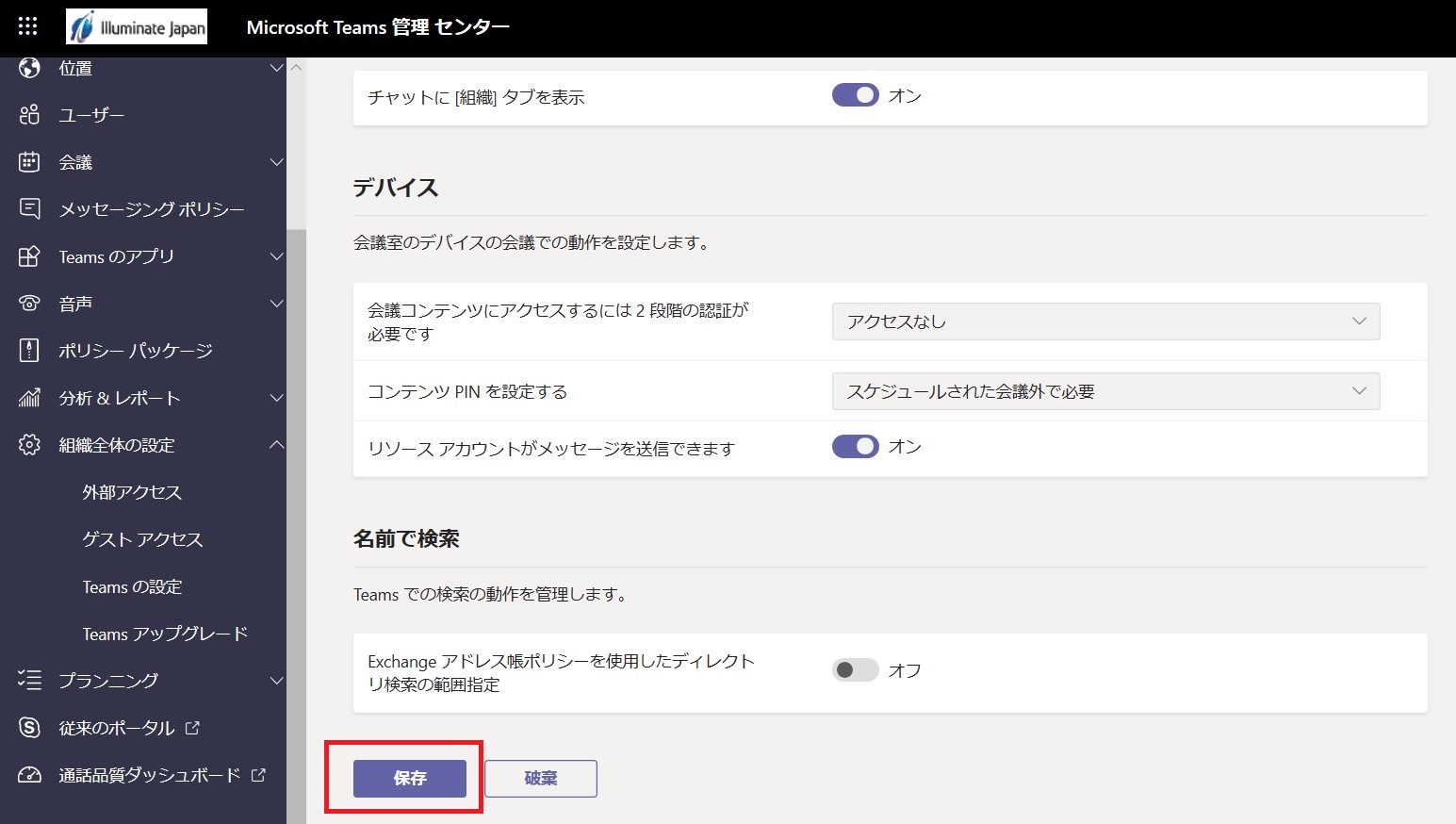
チームタグの作成方法
- チーム名を右クリックし、[タグを管理] をクリックします。

- [タグを作成] をクリックします。
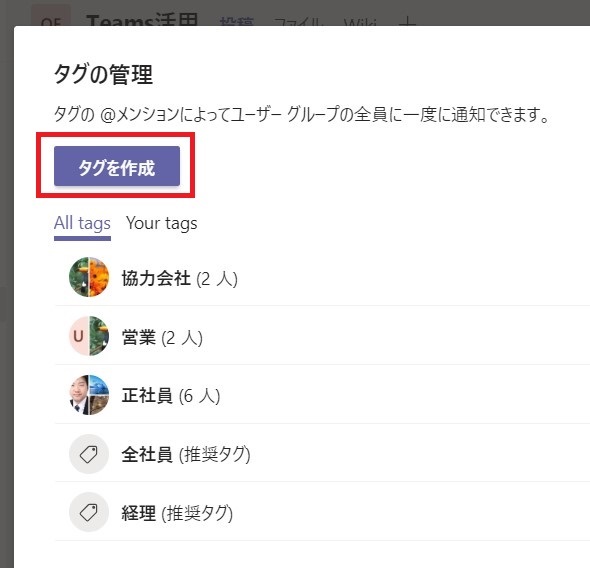
- チームで使用するタグの名前と、タグ付けるするユーザーを追加します。(どちらも必須) 入力後、[作成] をクリックします。

※チームタグが作成できない場合は、Teams 管理センターでチームタグ作成禁止の設定が有効になっている可能性があります。
ユーザーへのタグ登録
チームメンバーにタグを登録する作業はチームごとに行います。
- チーム名を右クリックし、[チームを管理] をクリックします。
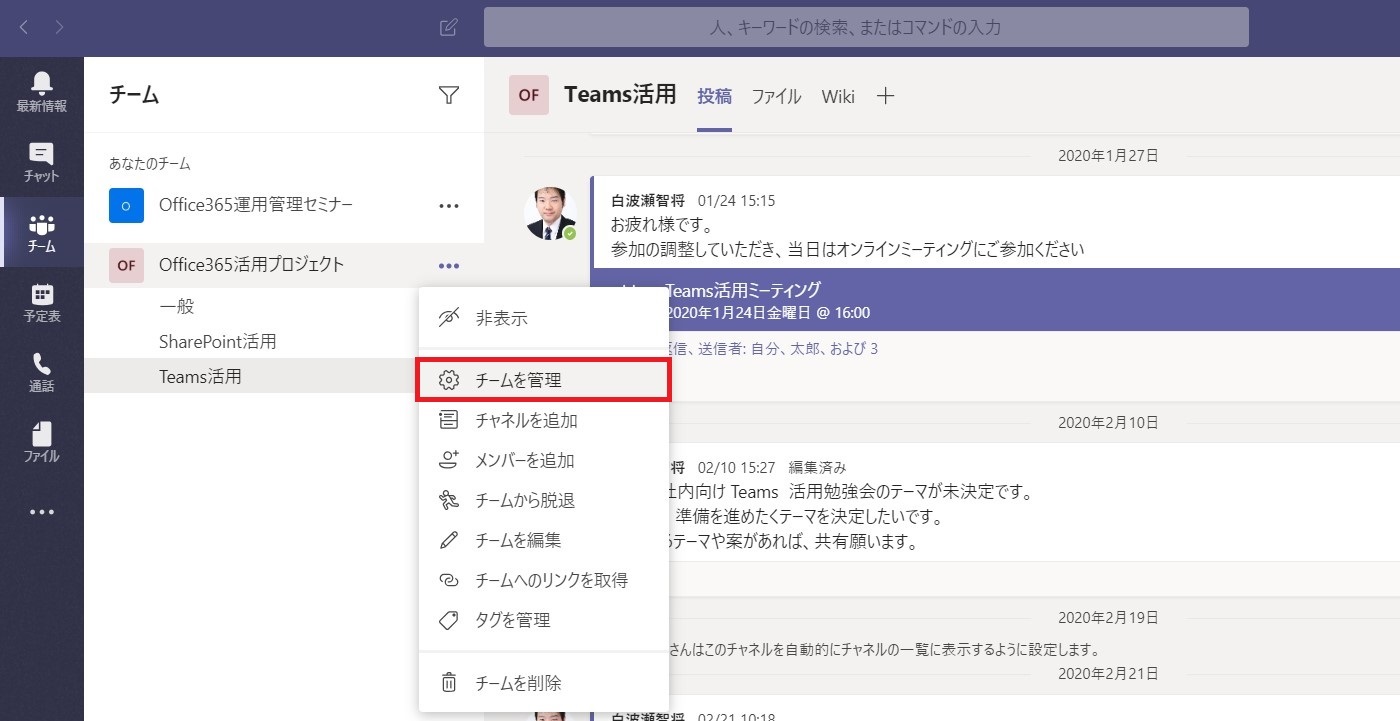
- タグを登録するチームユーザーの [タグ] 列にマウスカーソルを合わせ、[タグを管理] をクリックします。
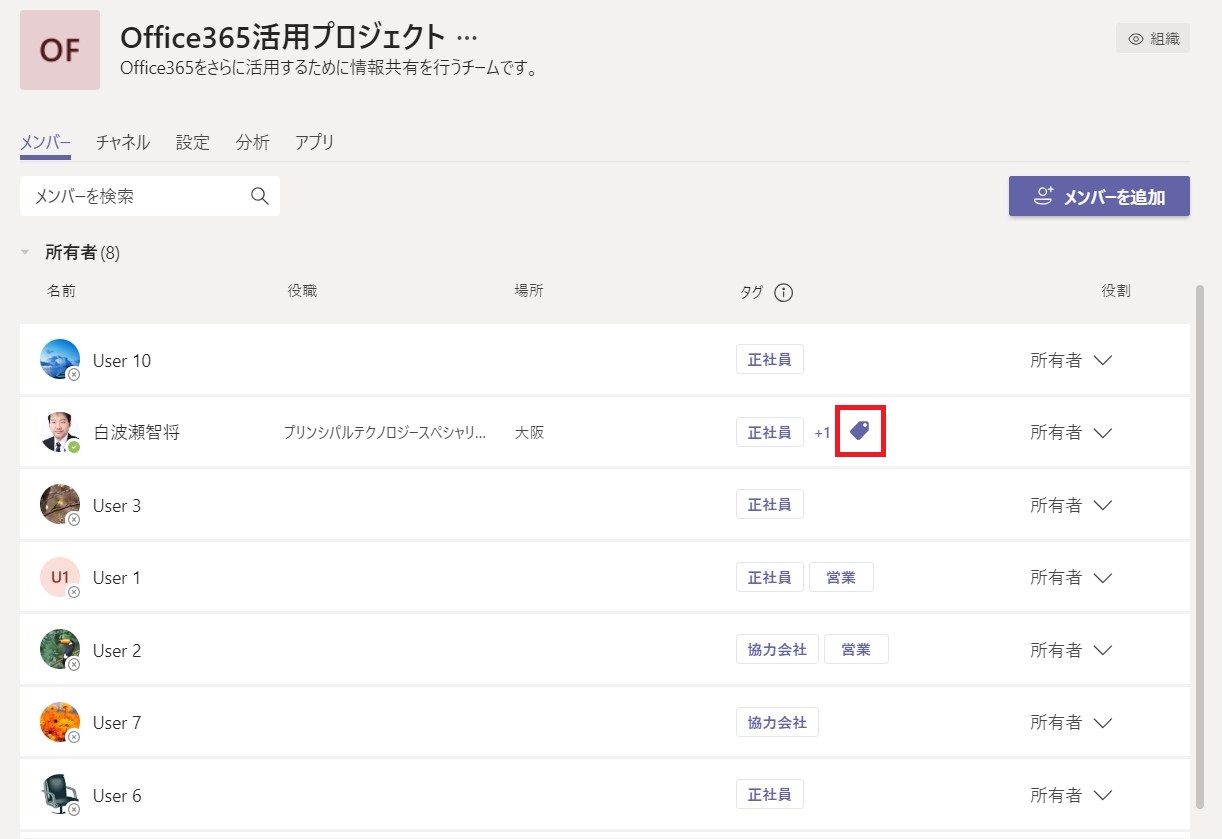
- 表示されたタグ一覧から、登録するタグにチェックを入れ [適用] をクリックします。
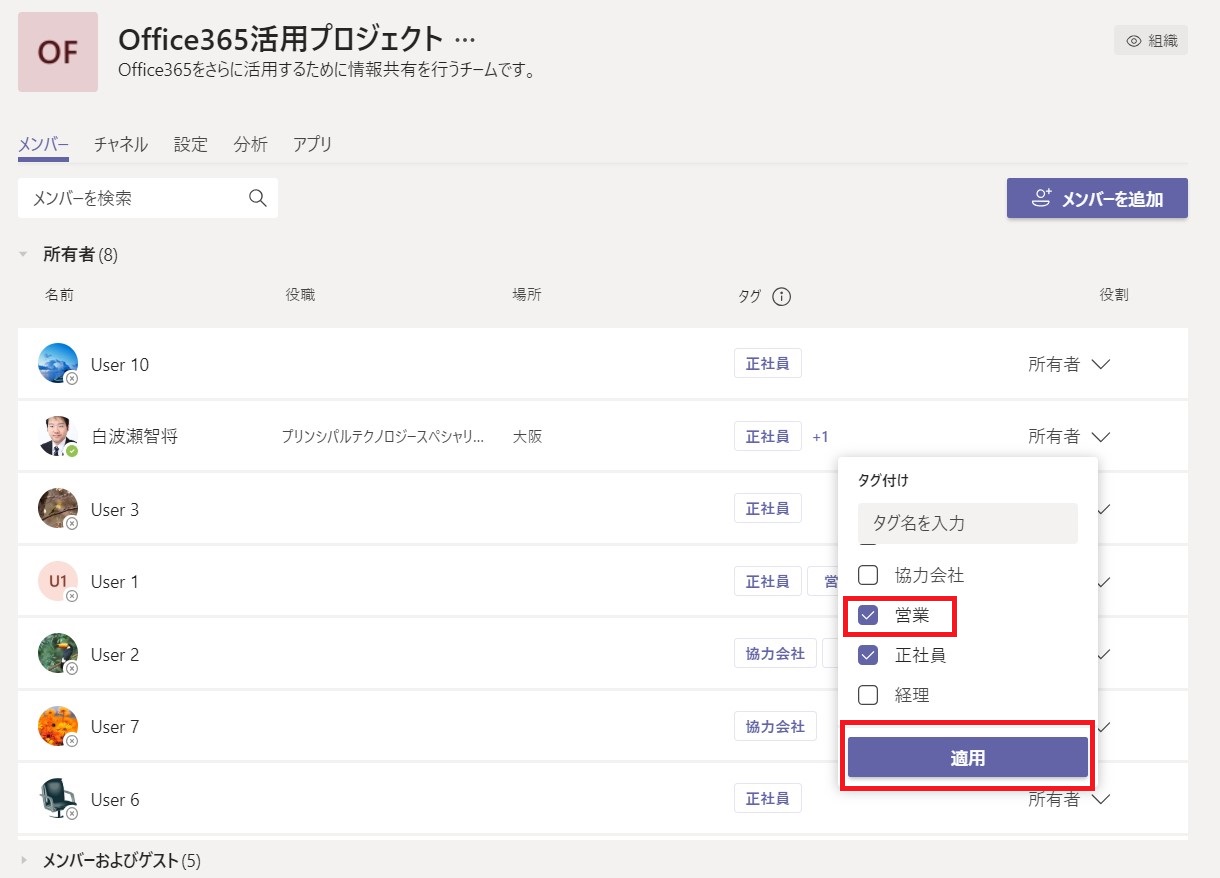 タグを追加すると、画面にもタグ情報が追加されます。
タグを追加すると、画面にもタグ情報が追加されます。
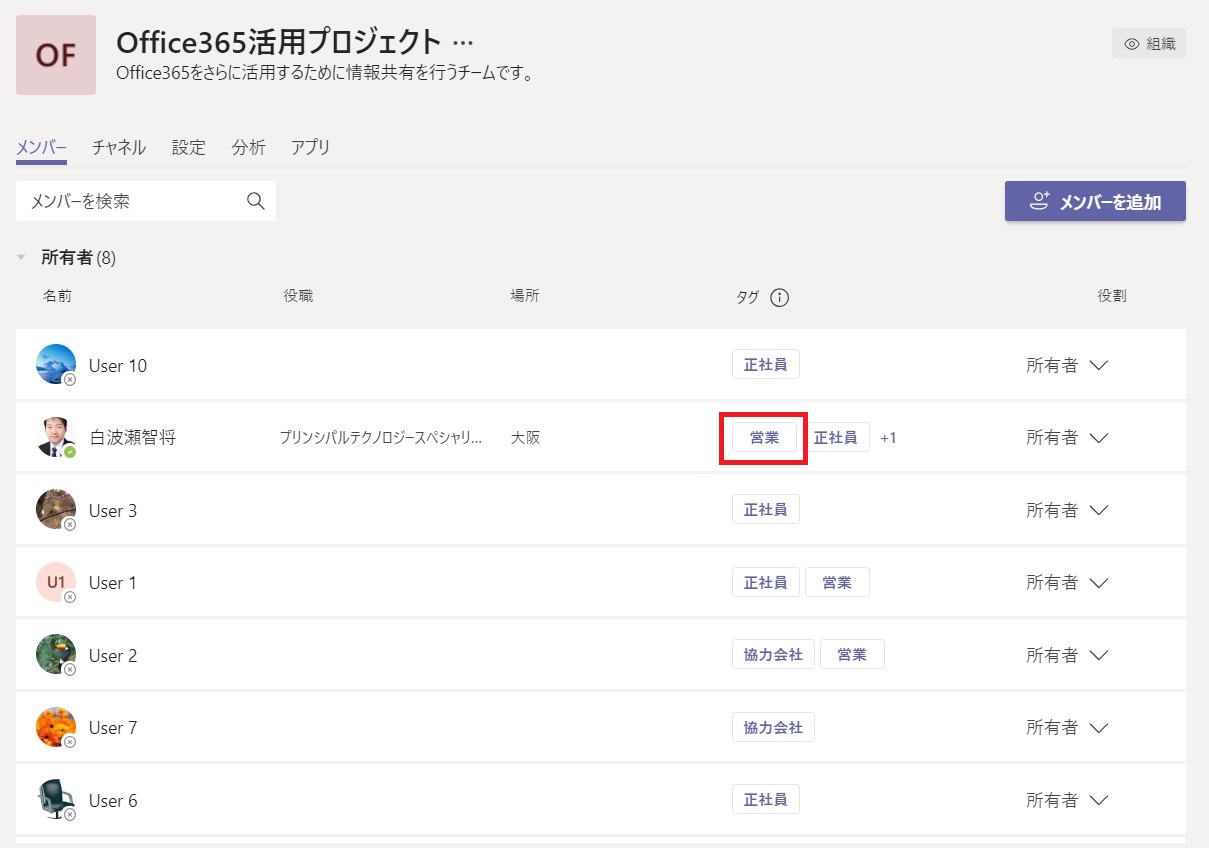
メンションに利用する
チームの投稿で、タグを利用したメンションが行えます。
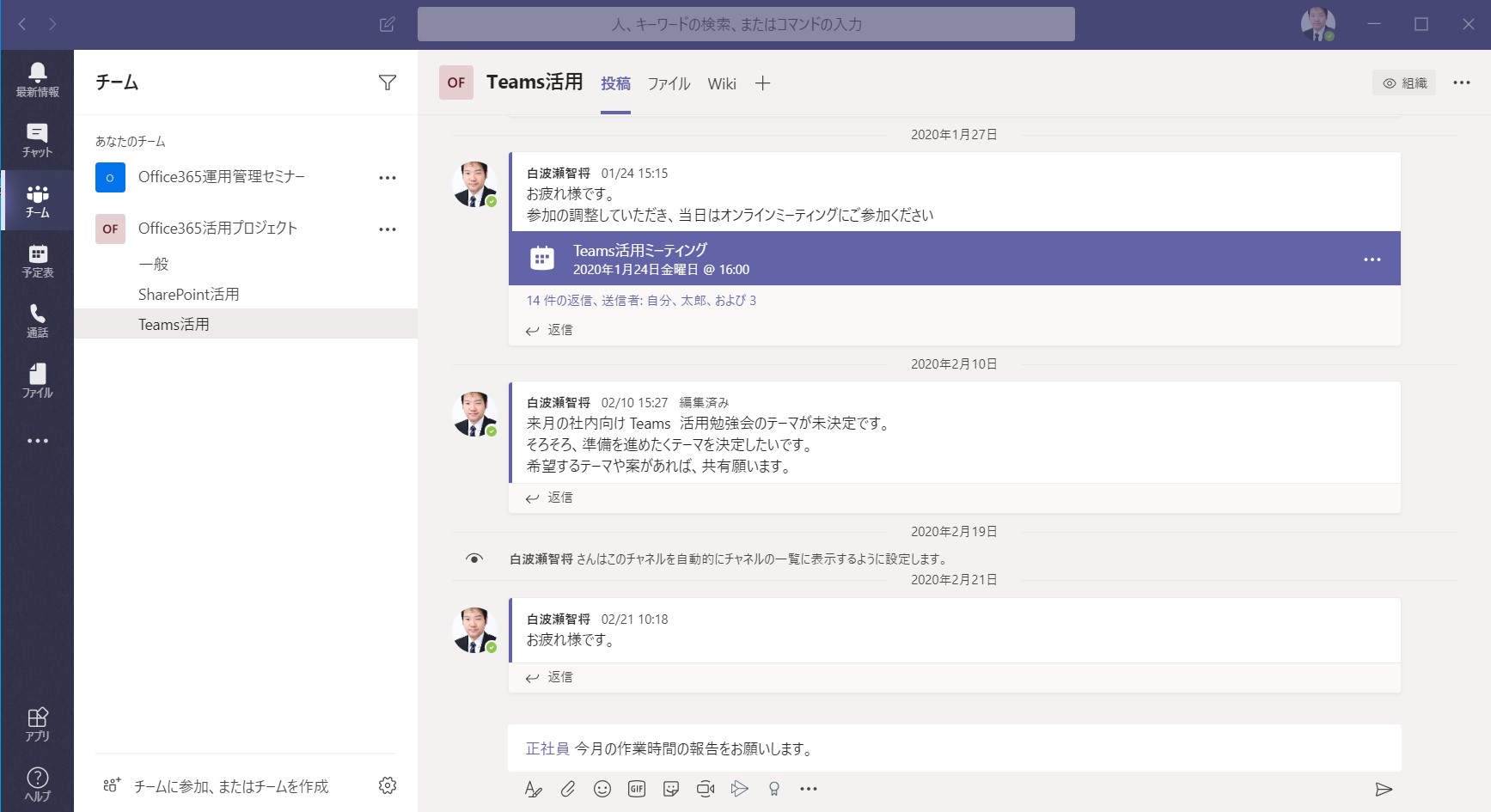
同じ作業にかかわる人たちや、同じ役職の人たちなど、特定の属性を持つ複数メンバーにメンションすることはよくあると思います。毎回同様の複数のユーザーを1人ずつメンションするのはなかなか面倒です。こういった際にタグが便利に利用できるのではないでしょうか。またこの機能を利用していく場合、ユーザーへのタグ付けや変更作業といったタグの管理もあわせてチーム所有者が行うよう考慮が必要といえますね。
関連コース
個別開催のみのコースです。実施時間・内容ともにアレンジ可能!
- CI712-H 利用者のための Microsoft 365 基礎
Microsoft 365 を導入されている組織のユーザー向けに Teams や Outlook といったコミュニケーション ツール、SharePoint や OneDrive による情報やファイルの共有など、業務で活用すべきアプリやサービスについて利用方法を解説します。Microsoft 365 の利用を開始したばかりの組織の方や、初めて利用する方におすすめのコースです。 - Microsoft 365 ユーザーのための Power Platform 理解
Power Automate で行える自動化、Power Apps でのローコード開発について概要を理解しフローやアプリの作成体験を行いながら利用イメージをつかんでいただけます。Power Platform 活用の第1歩に、概要理解におすすめのコースです。 - CI712-H Power BI によるデータ分析
Power BI Desktop を利用してデータ取得 – 加工 – レポート作成を行う基本操作から、Power BI サービスに発行して Web ベースやモバイルでレポートを利用する方法まで、Power BI を利活用するために必要な実践的な知識を実習ベースで解説します。

