Teams と Office 365 各機能との連携:④ Forms 編
Microsoft Forms は、Office 365 に含まれる機能の1つです。アンケートや問い合わせなどの入力フォームを簡単に作成/提供できます。次図 (フォーム編集画面) のように、選択肢や入力ボックス、5段階評価、日付指定などの入力用の部品を配置しながら、直観的かつ簡単な操作でフォームが作成できます。
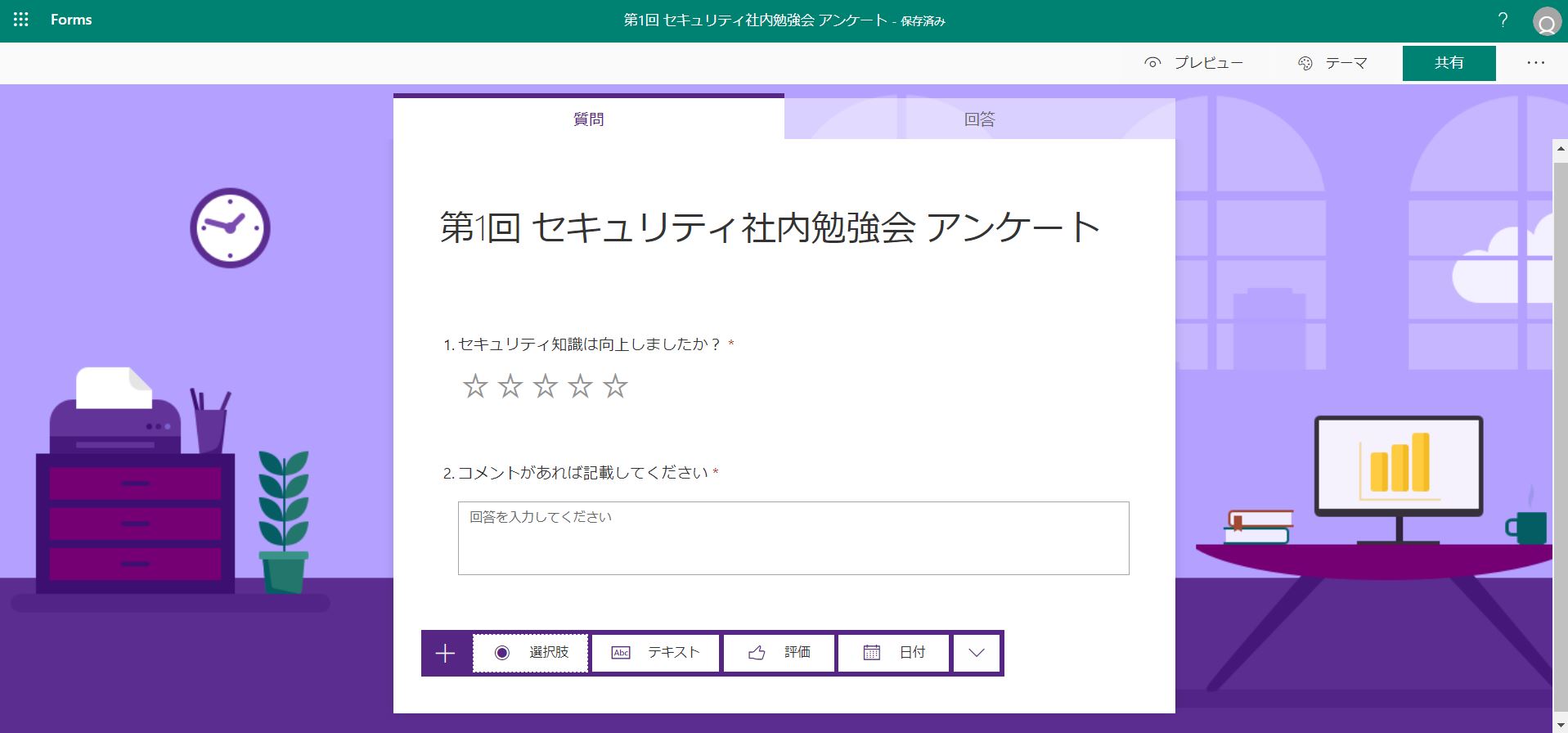
Forms は Office 365 に含まれます。Office 365 プラン (Business Essentials、Business Premium、E1、E3、E5) に含まれます。さらに Forms は、Office 365 Business および Office 365 ProPlus の単体契約でも利用可能です。
Form の利用 基本
Teams と連携する前にフォームの作り方の基本を確認してみます。
- Office 365 にサインインし、[Forms] をクリックして、Forms 画面を開きます。
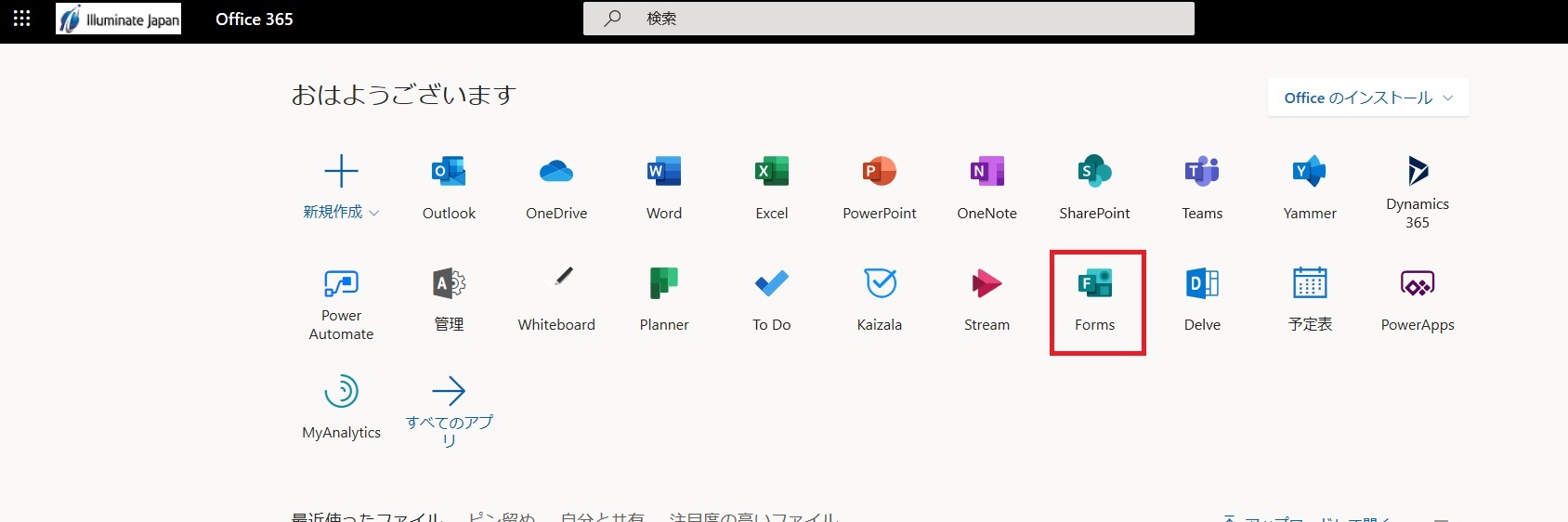
- [新しいフォーム] をクリックします。
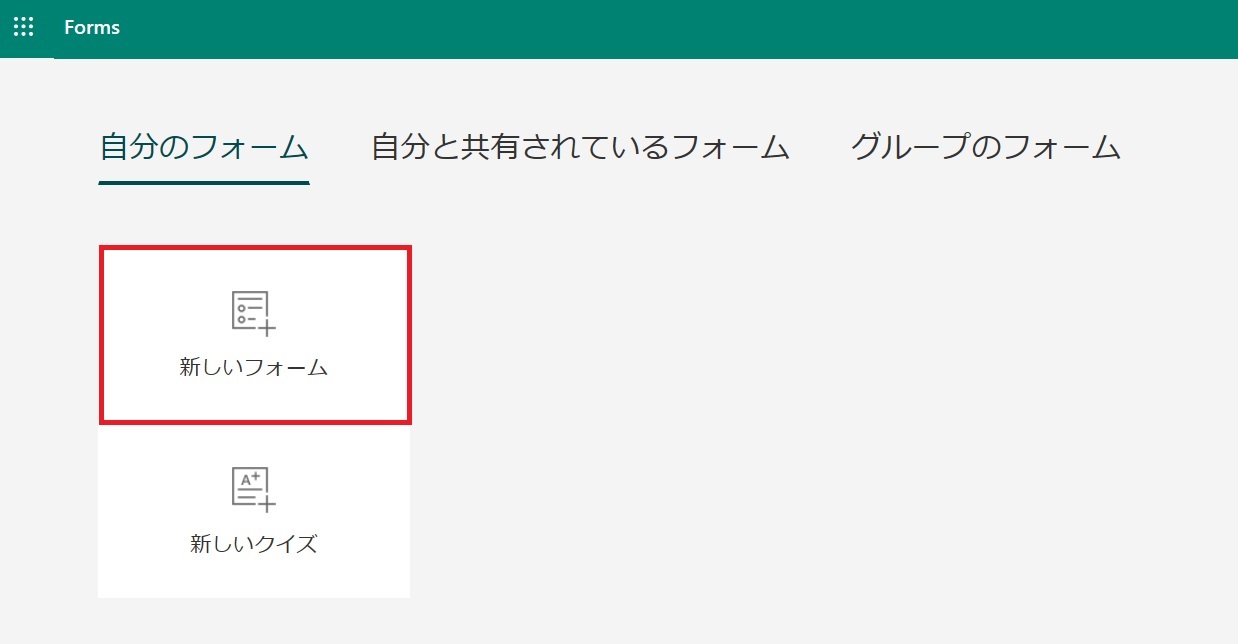
※ [フォーム] と [クイズ] と、2タイプのフォームが作成できます。クイズの場合、答え合わせ機能が設定できます。
- 白紙のフォームが表示されるので、タイトルを編集したり、[新規追加] をクリックして入力項目を追加しながら、フォームを編集します。
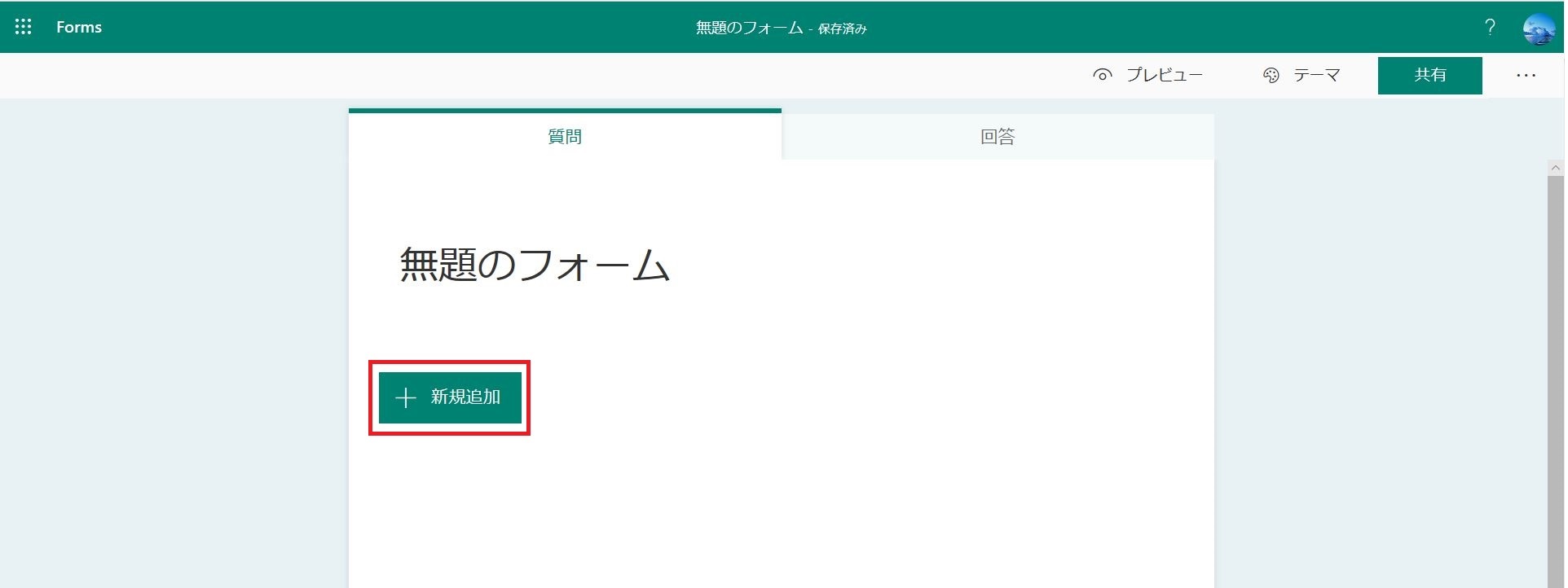

- 入力フォームの作成後、[共有] をクリックし、回答者用の URL を取得できます。

| またこの時、入力フォームにアクセス可能なユーザーを指定できます。
|
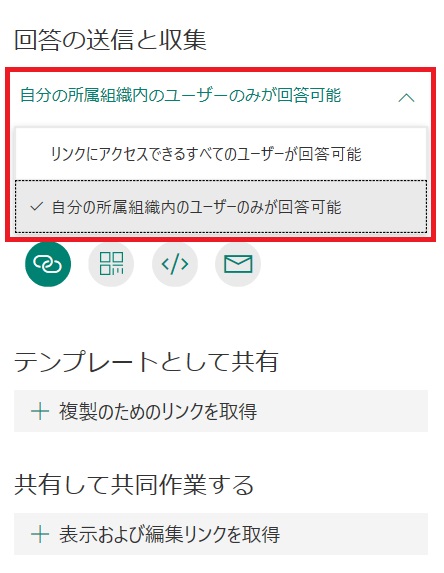 |
フォーム作成画面で [回答] タブをクリックすると、フォームから送信された回答が確認できます。
 では、続いて Teams との連携機能を確認してみましょう。
では、続いて Teams との連携機能を確認してみましょう。
① Forms のタブ追加
Teams との連携パターンの1つは、作成したフォームをチームのタブに表示して共有することです。
- 設定を行うチャネルを開き、[+] タブをクリックします。
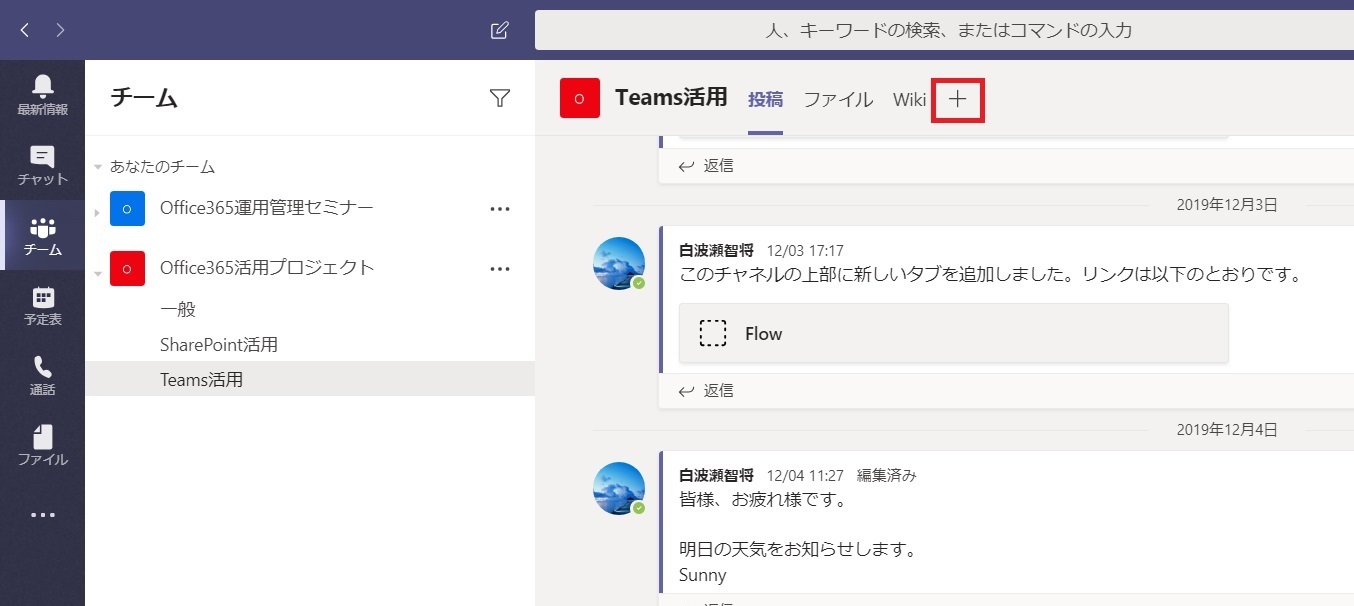
- [Forms] を選択します。
- [既存のフォームを追加します] を選択し、作成済みフォームの指定と表示画面 ([回答を収集]もしくは [結果の表示] を選択します。
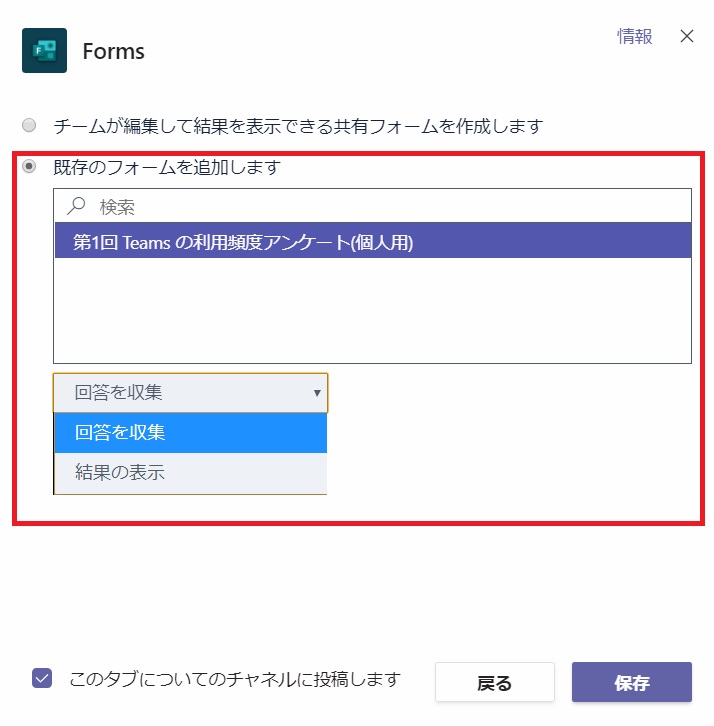 ※ ここで [チームが編集して結果を表示できる共有フォームを作成します] を選択してフォームを作成しても OK
※ ここで [チームが編集して結果を表示できる共有フォームを作成します] を選択してフォームを作成しても OK - フォームがタブに表示されたことが確認できます。
② 会話スレッド内で Forms を利用
Teams と Forms の連携パターンの2つ目は会話内での利用です。[選択肢] 項目を用いた簡単なアンケートを会話で利用できます。
- [投稿] タブを選択し、会話ボックスに 「@forms」 と入力し、 候補として表示される一覧から [Forms] をクリックします。

- [操作項目] – [Your question? Option1, Option2] をクリックします。
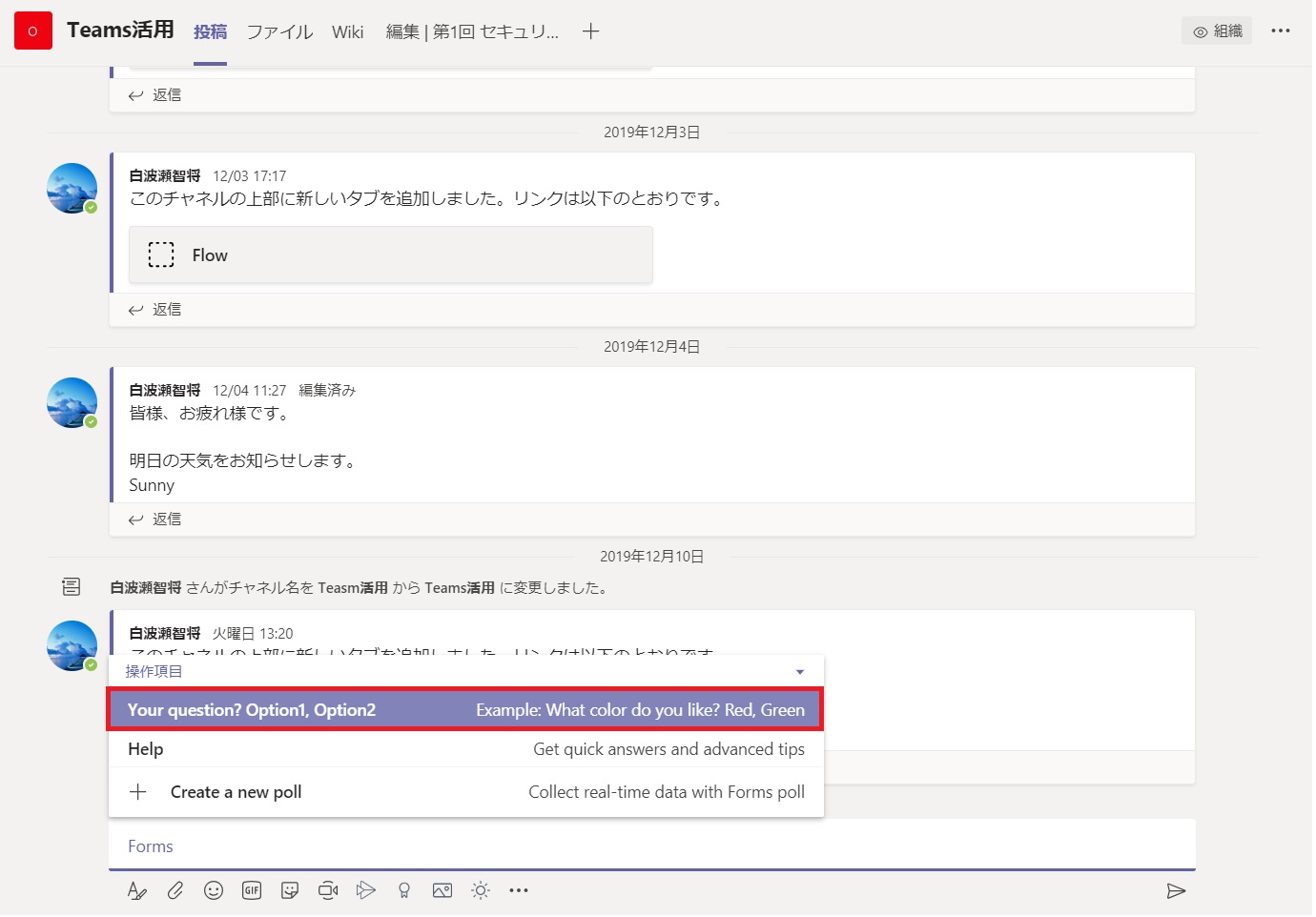
- 会話ボックスに [Your question? Option1, Option2] と表示されるので、内容を変更し、投稿を行います。

- 投稿内に質問と選択肢が表示されるので、ユーザーは選択肢ボタンをクリックします。選択肢ボタンをクリックすると、アンケートの結果が更新されます。
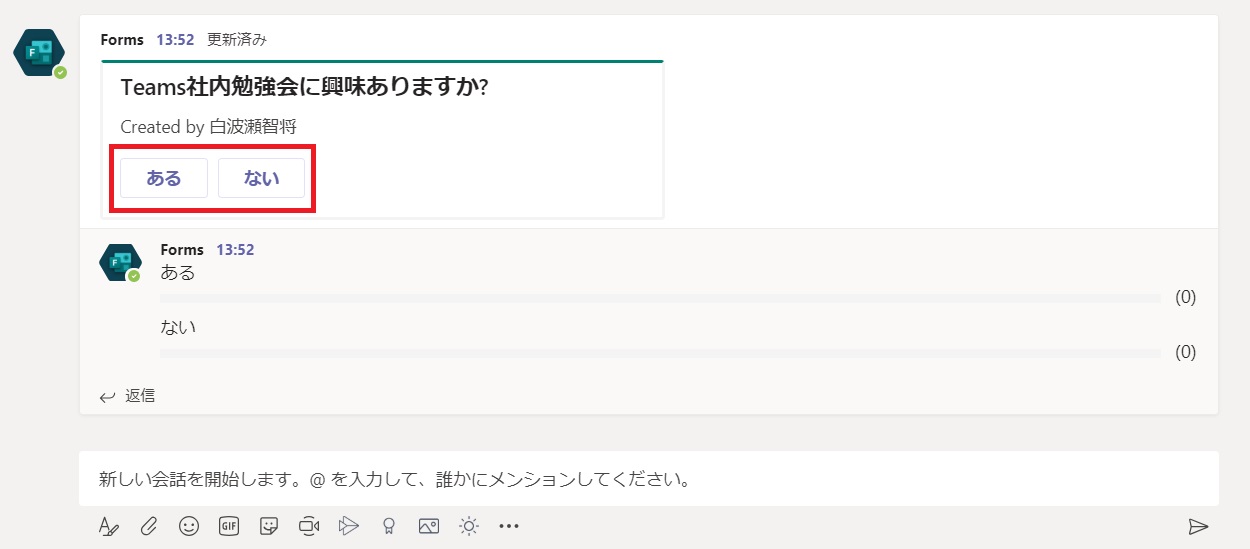
Forms は非常に簡単に作成・利用できる Web フォーム機能です。単体でももちろん活用できますが、Teams と組み合わせた利用方法もぜひ試してみてください。
Teams と Office 365 各機能との連携 シリーズ ① メール編 ② SharePoint 編 ③ Planner 編
関連コース
個別開催のみのコースです。実施時間・内容ともにアレンジ可能!
- CI712-H 利用者のための Microsoft 365 基礎
Microsoft 365 を導入されている組織のユーザー向けに Teams や Outlook といったコミュニケーション ツール、SharePoint や OneDrive による情報やファイルの共有など、業務で活用すべきアプリやサービスについて利用方法を解説します。Microsoft 365 の利用を開始したばかりの組織の方や、初めて利用する方におすすめのコースです。 - Microsoft 365 ユーザーのための Power Platform 理解
Power Automate で行える自動化、Power Apps でのローコード開発について概要を理解しフローやアプリの作成体験を行いながら利用イメージをつかんでいただけます。Power Platform 活用の第1歩に、概要理解におすすめのコースです。 - CI712-H Power BI によるデータ分析
Power BI Desktop を利用してデータ取得 – 加工 – レポート作成を行う基本操作から、Power BI サービスに発行して Web ベースやモバイルでレポートを利用する方法まで、Power BI を利活用するために必要な実践的な知識を実習ベースで解説します。

