Teams : オンライン会議で使える Tips
Teams でオンライン会議を行う際には、前回の投稿 「Teams : オンライン会議の共有機能」でご紹介した共有機能だけではなく、他にも様々な便利機能が利用できます。今回はオンライン会議時に知っておくとちょっと便利な Tips をいくつかご紹介します。
会話の表示 
「音声で用件を伝えれば、わざわざチャットを利用することはない」 と思われがちですが、会議のチャットに保存されてあとから確認できるだけでなく、すでに投稿されているチャットのメッセージを読み込むこともできます。オンライン会議の開催までに、会議の議論内容や情報を会議のチャットに投稿しておけば、オンライン会議の時にチャットから事前に投稿した内容を見て、会議を進めることができます。また会議後に参照もできます。
会話の表示を利用するには、オンライン会議に参加すると表示されるメニューから [会話の表示 ![]() ] をクリックします。
] をクリックします。
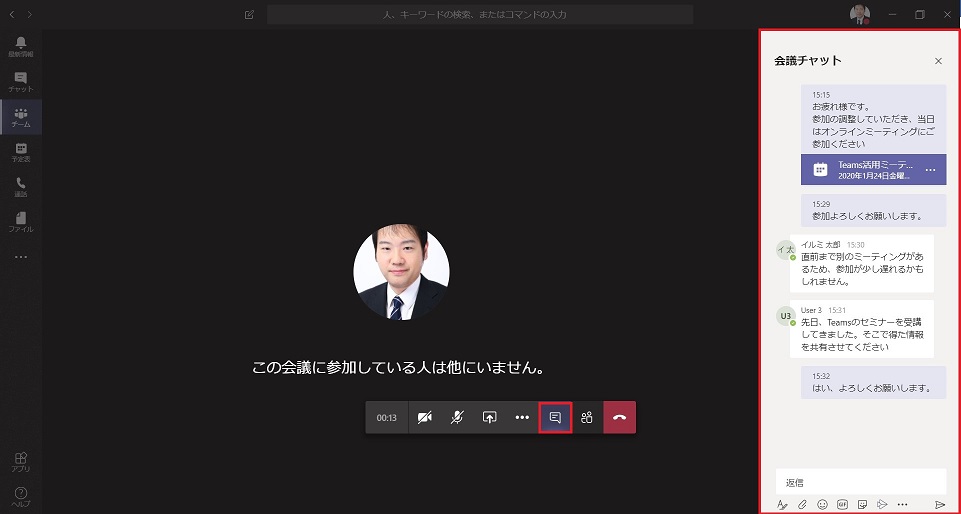
その他の操作 
オンライン会議に参加すると表示されるメニューから [その他の操作 ![]() ] をクリックします。クリックすると、利用できる機能一覧が表示されます。
] をクリックします。クリックすると、利用できる機能一覧が表示されます。
[その他の操作] には幾つもの機能が確認できますが、本記事では私がいくつかよく利用するものをピックアップしてご紹介します。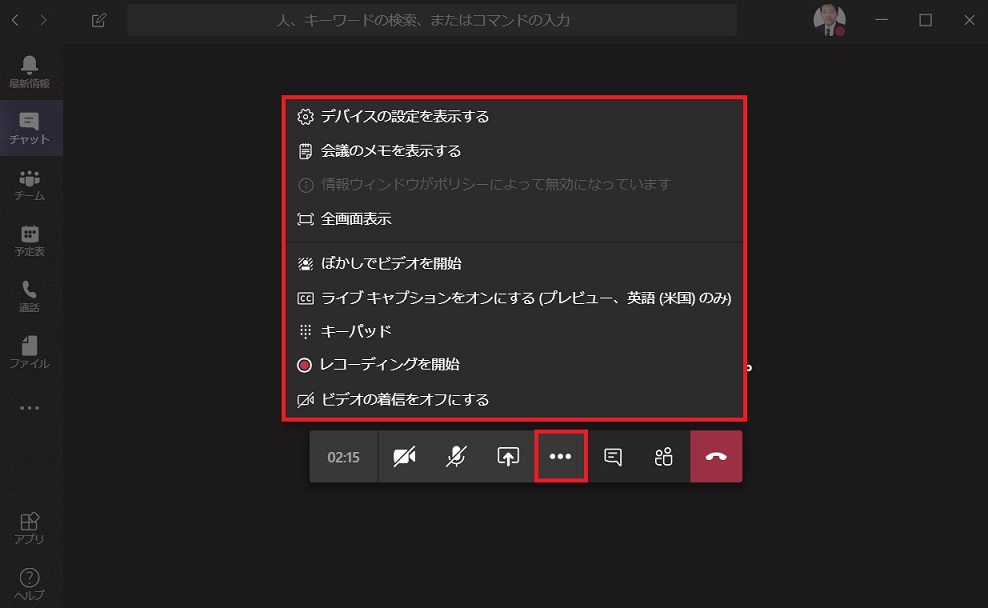
会議のメモを表示する
名前の通り、会議のメモを取る機能です。メモ帳や OneNote、Word など、別アプリケーションを利用してメモを取ってもいいですが、Teams 画面と切り換えないといけないため、Teams で画面共有をされている場合には、画面の切り替えが面倒なケースも多いのではないでしょうか。
- 会議のメモを利用するには、[その他の操作] から [会議のメモを表示する] をクリックし、さらに、右に表示される会議のメモ画面で [メモを取る] をクリックします。

- メモ画面が表示されるので必要な情報を登録していきます。Teams の会議メモは、オンライン会議参加者にも共有されているので、会議中に複数人が同時に利用できます。
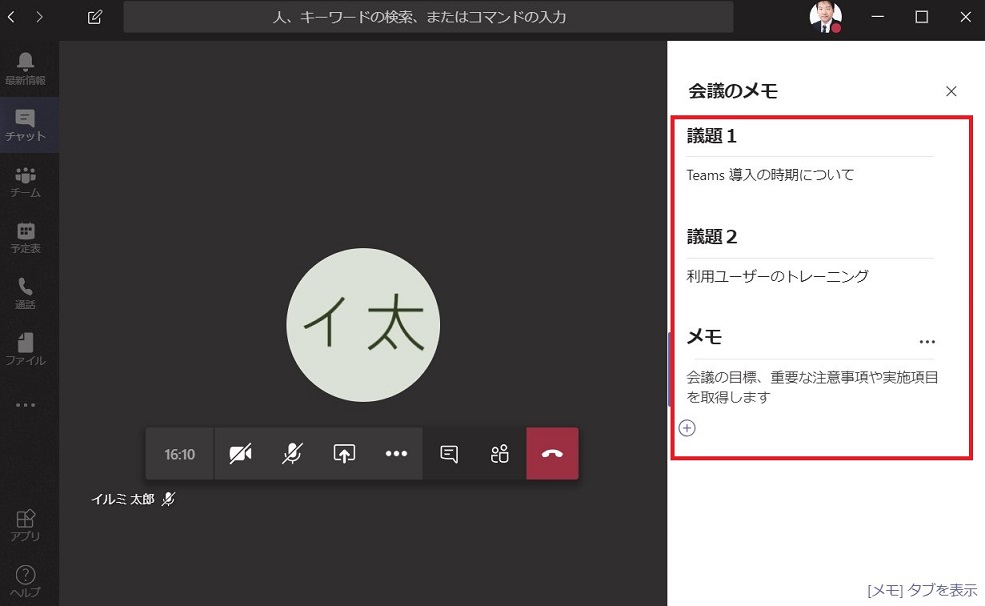
※ 同じセクションのメモは複数人の同時編集はできません。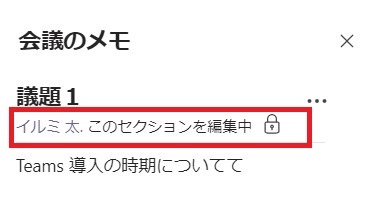
会議メモは、会議のチャット上に「この会議の会議メモが作成されました」のメッセージとともに投稿され、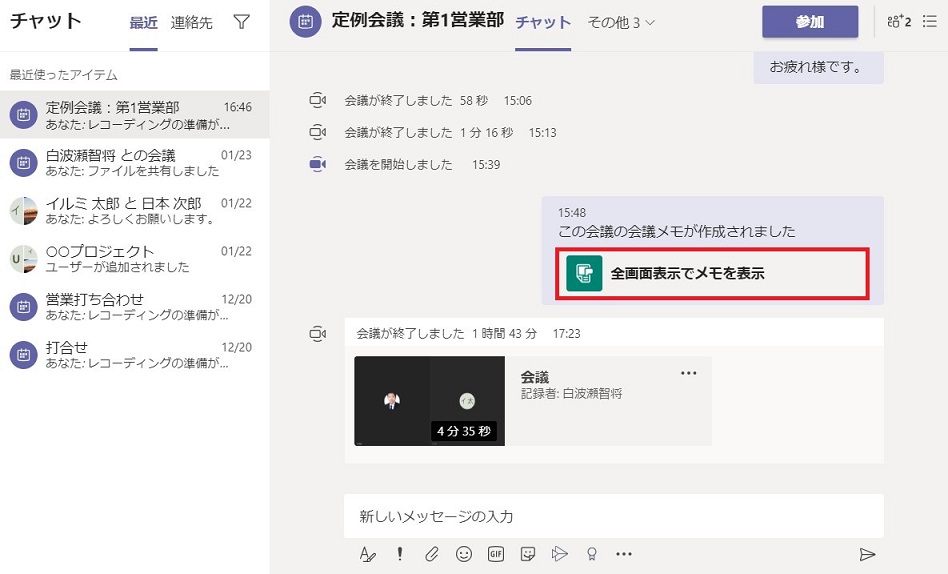
オンライン会議終了後でも [全画面表示でメモを表示] をクリックすると、オンライン会議中に作成したメモが確認できます。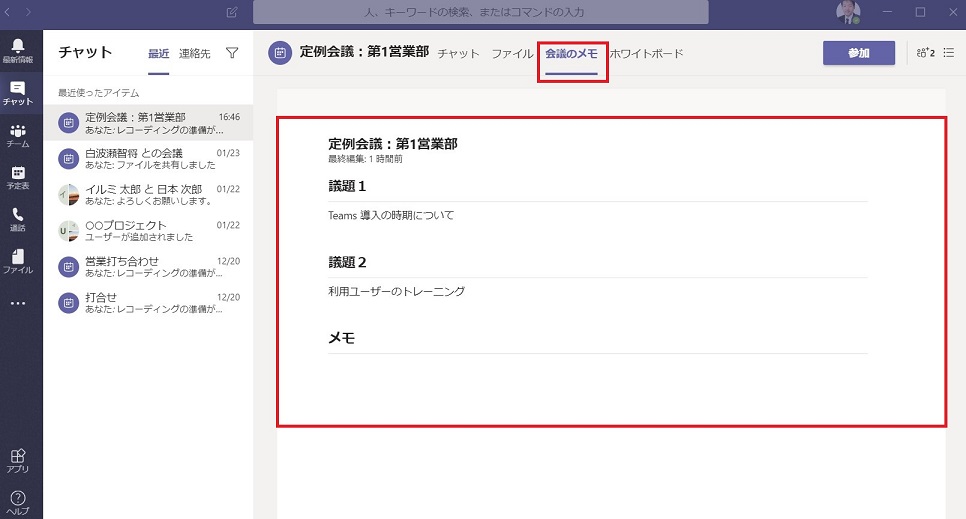
ぼかしでビデオを開始
ビデオ会議時に背景をぼかす機能ですね。外出先や自宅でビデオ会議を行うときに「後ろを見せたくない」場合に利用することが基本かと思います。オフィスや背景が自分は気にならない場所にいる場合も、見ている相手が背景が見えるとつい気になってしまうことも多いと思いますので、利用することでお互い気にせず会議が行うことができます。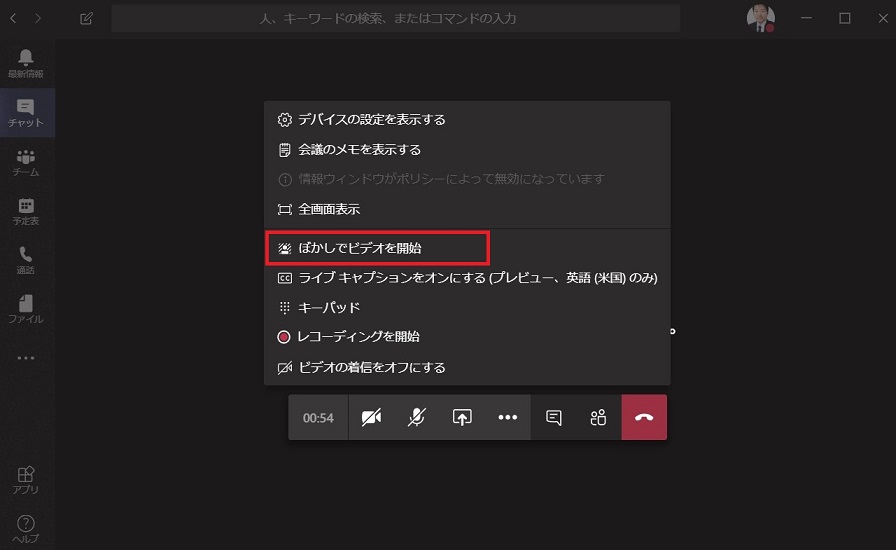
[背景をぼかした場合]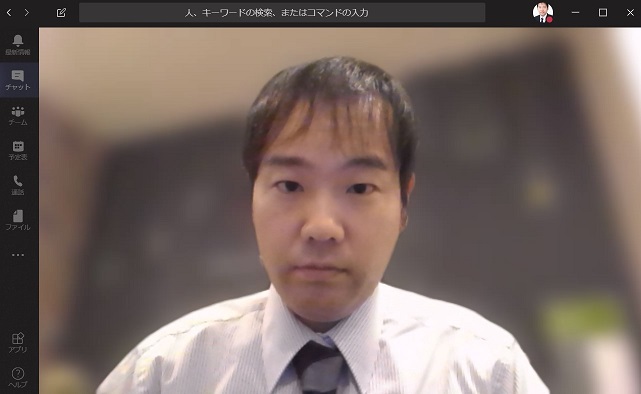 |
[背景をぼかさない場合]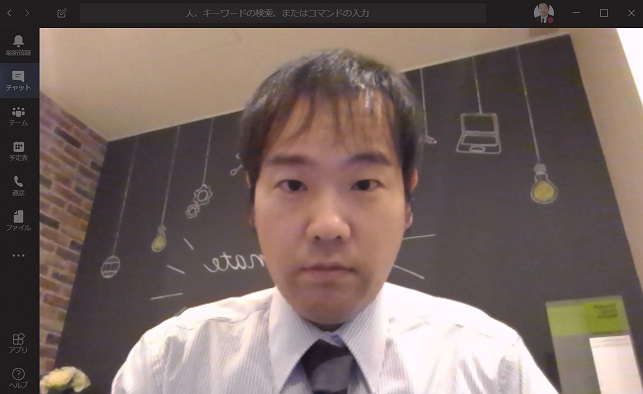 |
レコーディングを開始
オンライン会議を録画する機能です。音声やビデオだけでなく、共有コンテンツも録画されるので、会議に参加できなかったユーザーが後から確認できます。また、オンライン会議を使って社内勉強会や全社朝礼を開催し、イベントコンテンツとして保存しておくこともできます。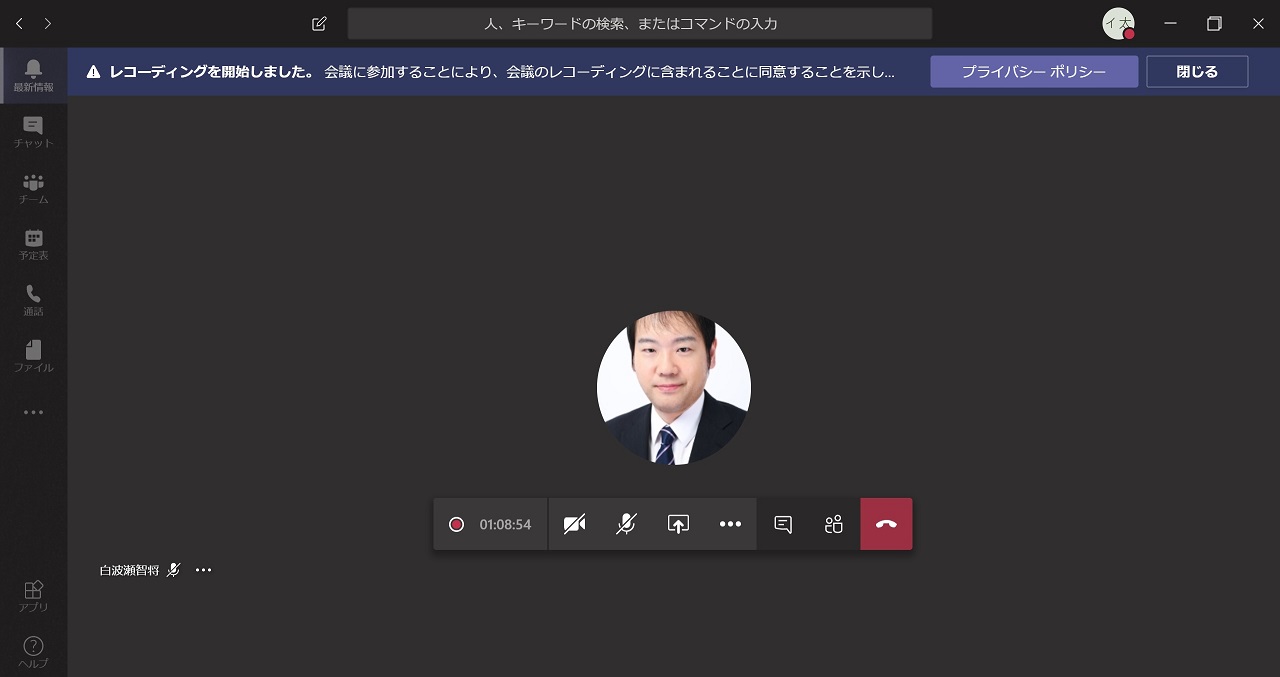
Teams オンライン会議のレコーディング機能は、気を付けることが非常に多いですので、レコーディング機能の詳細については、改めて別の記事で詳しくまとめてご紹介します!
ビデオの着信をオフにする
ビデオをオンにして参加しているユーザーを自分の Teams 画面上では非表示にする機能です。ネットワーク帯域が低い場合や安定しない場合などに、ビデオをオフにして、少しでもネットワーク帯域を保つことができます。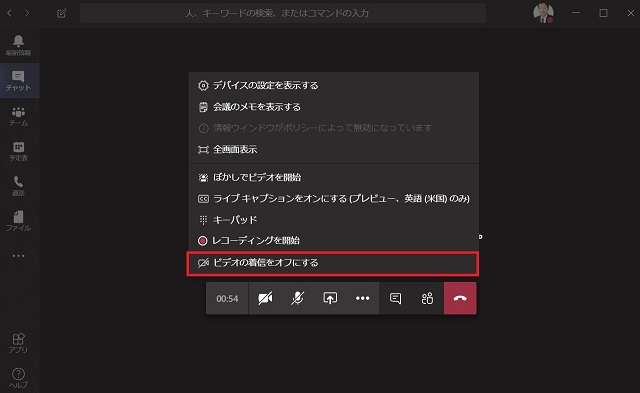
オンライン会議を行っても、音声とビデオと画面共有しか使わない方も多いと思います。会話の表示機能や会議のメモ機能を使ったことがない方は、ぜひためしてみてはいかがでしょうか。
関連コース
個別開催のみのコースです。実施時間・内容ともにアレンジ可能!
- CI712-H 利用者のための Microsoft 365 基礎
Microsoft 365 を導入されている組織のユーザー向けに Teams や Outlook といったコミュニケーション ツール、SharePoint や OneDrive による情報やファイルの共有など、業務で活用すべきアプリやサービスについて利用方法を解説します。Microsoft 365 の利用を開始したばかりの組織の方や、初めて利用する方におすすめのコースです。 - Microsoft 365 ユーザーのための Power Platform 理解
Power Automate で行える自動化、Power Apps でのローコード開発について概要を理解しフローやアプリの作成体験を行いながら利用イメージをつかんでいただけます。Power Platform 活用の第1歩に、概要理解におすすめのコースです。 - CI712-H Power BI によるデータ分析
Power BI Desktop を利用してデータ取得 – 加工 – レポート作成を行う基本操作から、Power BI サービスに発行して Web ベースやモバイルでレポートを利用する方法まで、Power BI を利活用するために必要な実践的な知識を実習ベースで解説します。

