Azure RMS 共有アプリケーション利用に必要なライセンスとその違い (検証結果)
共有アプリケーション機能について、Azure RMS があれば使えるけど、Azure RMS がなくても無償の個人用 RMS が利用できたり、Office 365 の一部エディションには Azure RMS が含まれていたり。。
いったいどの環境があれば、どこまで利用できるのか!? と思い、試してみました。TechNet へのリンクとともにまとめておきます。
(これも 1/30 (土) の Japan SharePoint Group 勉強会でお話しさせていただいた内容です)
共有アプリケーションってなに? という方はぜひ前の投稿をあわせてごらんください。
共有アプリケーションの利用には?
まず共有アプリケーションを利用するために必要なものは下記2点です。
① 共有アプリケーション (クライアントにインストールするアプリケーション) を端末にインストール
共有アプリケーションは無償でダウンロード、インストールが可能です。
PC 版、モバイル版 (iOS、Android、Windows Phone) があります。
ダウンロードはこちらから → https://portal.aadrm.com/home/download
② 組織で RMS を利用していること (有償の Azure RMS or 無償の個人用 RMS)
① 共有アプリケーションのインストールについて
共有アプリケーションをインストールする理由は、ファイルに保護をかけるため & Office 以外の保護ファイルを開くビューアーとして利用するためです。まとめると↓な感じです。
|
ファイルに |
保護をかけられた |
保護をかけられた |
|
必要 |
必要なし |
必要 |
② 組織で RMS を利用していること (有償の Azure RMS or 無償の個人用 RMS)
■ 共有アプリケーション機能で保護がかけられたファイルをメールにて受信した場合
1. RMS によりサインイン画面が表示されるため、組織アカウントを利用してサインイン (Azure AD が必要)
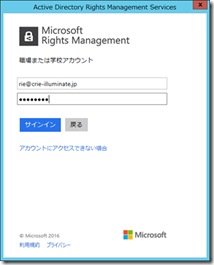
2. サインイン後、ファイルに対するアクセス許可があればファイルが開ける
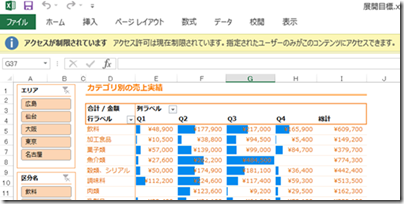
● Office ファイルの場合、Office で開ける
● それ以外のファイルの場合、共有アプリケーションがインストールされていれば、共有アプリケーションをビューアーとして開ける
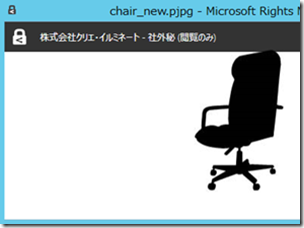
■ 共有アプリケーション機能でファイルに保護をかける場合
Azure RMS (有償) もしくは個人用 RMS (無償) を組織で利用している必要あり
1. 保護ファイルの共有設定を行う際、RMS によりサインイン画面が表示される
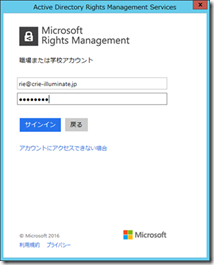
2. Azure RMS もしくは個人用 RMS のサブスクリプションを組織でもっていれば、サインイン後、保護ファイルの共有設定が行える
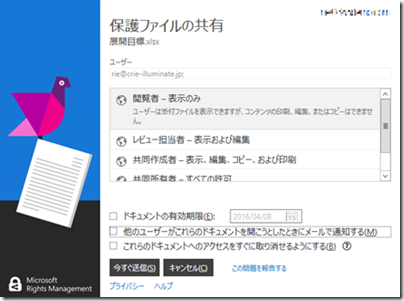
● アクセス許可は相手のメールアドレスを利用
ということで、下記思いつく限り&用意できる限りの環境で試してみた結果です。
|
ライセンス |
ライセンス例 |
保護 |
開く |
追跡 |
アクセス許可 |
管理者 |
AD |
ポリシー |
|
Azure RMS Premium |
Office 365 + Enterprise Mobility Suite |
○ |
○ |
○ |
○ |
○ |
○ |
○ |
|
Azure RMS |
Office 365 (E3-E5) |
○ |
○ |
× |
× |
○ |
○ |
○ |
|
Azure RMS |
Office 365 (E3-E5) |
– |
○ |
× |
× |
○ |
○ |
○ |
|
– |
Office 365 |
– |
○ |
– |
– |
○ |
○ |
– |
|
– |
なし |
– |
– |
– |
– |
– |
– |
– |
|
個人用 |
なし + |
○ |
○ |
× |
× |
× |
× |
× |
- Office 365 (E3,E5) に含まれる Azure RMS の場合、テナントで IRM が有効になっていれば、共有アプリケーションを利用し、ファイルの保護・共有設定が行えます。ポリシー テンプレートの展開も可能です。しかし、ファイルの追跡機能やアクセス許可の取り消し操作は行えません。追跡機能やアクセス許可を行うための管理画面 (Web ベース) にサインイン後、次のようにメッセージが表示され開けません
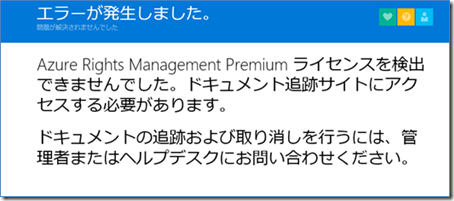
- Azure RMS Premium を利用している場合、追跡やアクセス許可の取り消しを行う管理画面が利用できます。Office 365 に Azure RMS Premium を追加して利用している場合も、単体で利用している場合も同様です
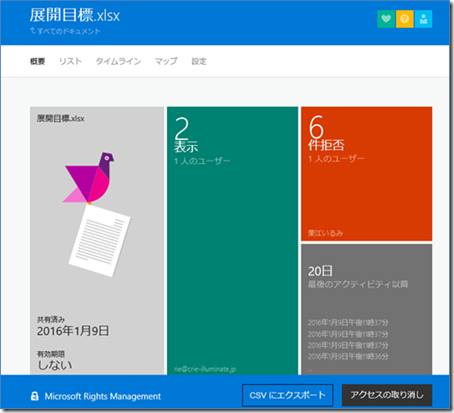
- 組織で有償の Azure RMS を利用していなくても、個人用 RMS (無償) にサインアップすれば、共有アプリケーションを利用して、ファイルの保護と共有設定可能です。
1. RMS 管理ポータルを開き、メールアドレスを入力し [次へ] をクリックすると、メールアドレスで、その組織に Azure RMS もしくは個人用 RMS サブスクリプションがあるかどうかがチェックされます。
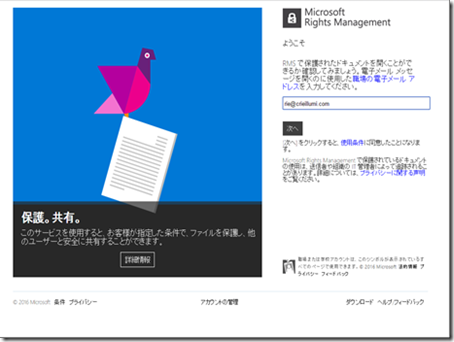
2. サブスクリプションがなければ、操作したユーザーのメールアドレス宛に、サインアップを行うためのメールが送信されます。
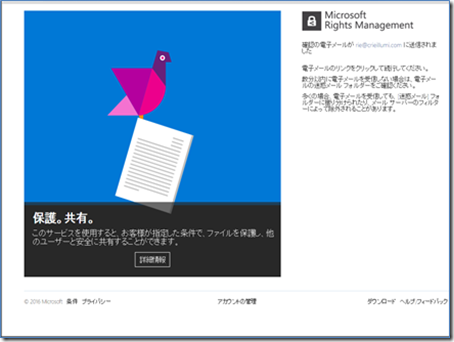
※ サブスクリプションがあれば、サインインされるだけです。
3. 届いたメールより、サインアップ操作を行います。
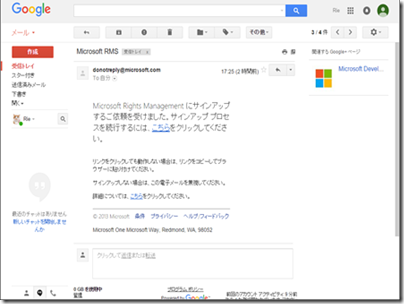
4. サインアップ画面がこちら
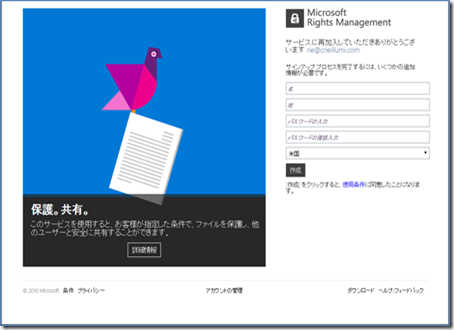
サインアップ後、組織内に個人用 RMS サブスクリプションが用意され、同一組織内のユーザーはファイルの保護・共有設定が利用できるようになります。個人用 RMS は 「管理者」 という概念がないため、ポリシー テンプレートの展開は行えません。また、組織内で Azure AD を利用していない場合、個人用 RMS サインアップすると、内部で Azure AD が利用されます。
個人用 RMS の内部で利用される Azure AD は、AD との同期機能は利用できません。
共有アプリケーションのインストール自体は無償ですし、個人用 RMS も無償なので、無償で共有アプリケーションを利用したファイルの保護・共有機能は利用できるのですが、TechNet に気になる内容があり、
「現在、この無料のサブスクリプションを使用してドキュメントを保護することもできますが、これは試用目的に限られます」
https://technet.microsoft.com/ja-jp/library/dn592127.aspx より。
「現在」 ってところが気になりますが、おそらく組織的に共有アプリケーション機能を利用するためには、Azure RMS が必要ということかと思います。
以上、共有アプリケーションを利用するためにはどのようなライセンスが必要かよくわからなかったので、調べた&検証結果です。
参考にしたソース (TechNet)
・ 「個人用 RMS と Azure Rights Management」
・ 「Azure Active Directory Rights Management の概要」
・ 「アプリケーションで Azure Rights Management をサポートする方法」
・ 「Azure Rights Management の要件」
・ 「Rights Management 共有アプリケーション管理者ガイド」
奥田 ![]()
関連コース
- CI505-H Microsoft 365 運用管理
Microsoft 365 の運用管理に必要な知識と設定すべき項目を理解いただけます。アカウントやデバイス管理に不可欠な Entra ID の基礎知識をはじめ、Exchange Online、Microsoft Teams、SharePoint Online、OneDrive for Business など各サービスにおいて実施すべき設定と推奨設定、理解しておきたい仕組みなど、運用管理に必要な内容を基本から実務レベルまで解説。 - CI509-H Microsoft 365 デバイス運用管理
IT 担当者を対象に、安全なモバイルワークを実現する第一歩である Microsoft 365 でのデバイスの管理や運用手法について解説。デバイスの安全性を高めるために Microsoft Entra ID や Microsoft Intune により、OS のバージョン管理、利用可能とするアプリの許可、接続するネットワークの制限、デバイスの盗難や紛失、退職者のデバイスを正しく管理する方法などを解説します。iPhone を使用した実習を行い、モバイル デバイスの管理方法について実際の挙動を確認しながら、さまざまな機能を理解。 - CI506-H Microsoft 365 運用管理 – 情報保護編
Microsoft Defender、Microsoft Purview、Microsoft Entra ID を活用したセキュリティおよびコンプライアンス対策に加え、注目を集める Microsoft 365 Copilot の運用管理など、Microsoft 365 全体の情報保護に関する機能・利用シーン・運用のポイントを具体的に解説。 - CI508-H Microsoft 365 PowerShell による管理効率化
Microsoft 365 に対する運用管理で PowerShell を利用するための基本や Exchange Online、SharePoint Online、Microsoft Teams を設定するための便利なコマンドライン、設定を自動化するためのスクリプトの作成方法など、PowerShell による Microsoft 365 管理の基本から必須スキルまでを、運用管理に活用できるサンプルを用いて解説。

